Оглавление
Создавать крутые снимки стало еще проще, ведь компания Apple добавила новый инструмент в свои девайсы и назвала его Clean Up. Это простая, но крайне важная фича, которая позволяет удалять объекты с фото, сделанных на iPhone. Можно не заморачиваться над ракурсами и выбором места для фотосета, а просто стереть ненужные детали, здания и даже людей с уже готовой картинки. Рассказываем, кому доступен этот инструмент и как его использовать.
Прежде чем начать разбираться, как убрать объекты и даже людей с фото, поговорим о том, на каких iPhone доступна новая опция Clean Up. Пока что перечень ограничивается шестью версиями, которые поддерживают нейросеть Apple Intelligence: это iPhone 15 Pro/Pro Max и iPhone 16/Plus/Pro/Pro Max. Вместе с этим «ластик» можно использовать на iPad с чипсетом М1 и iPad mini A17 Pro, а еще на Mac с М1 и более поздних версиях.
Обязательное условие — обновление до iOS 18.1, iPadOS 18.1 или macOS Sequoia 15.1.
Спешим сообщить, что никаких сложных действий по активации фишки делать не требуется. Например, менять язык интерфейса не нужно.
Итак, тут всё максимально просто. Функция загружена в приложение для обработки фото на iPhone:
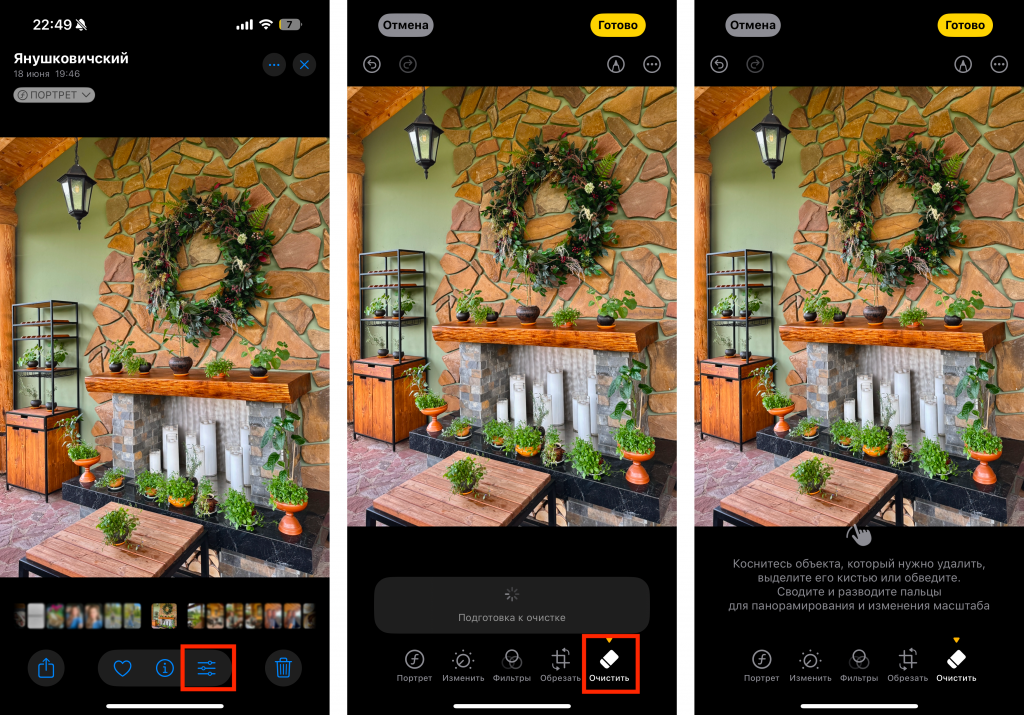
А что потом? Вместо ненужного предмета Apple Intelligence дорисовывает актуальный фон. Создается стойкое ощущение, что никакого объекта, здания или других людей тут просто не было.
В первый раз придется немного подождать, пока подгрузится алгоритм генеративного удаления. Это может занять несколько минут, после чего функция будет доступна всегда — даже если смартфон не подключен к сети.
Интересно. Иногда нейросеть Apple Intelligence сама подсказывает, какие объекты было неплохо бы удалить. В этом случае достаточно просто нажать на подсвеченный элемент один раз — и он исчезнет со снимка.
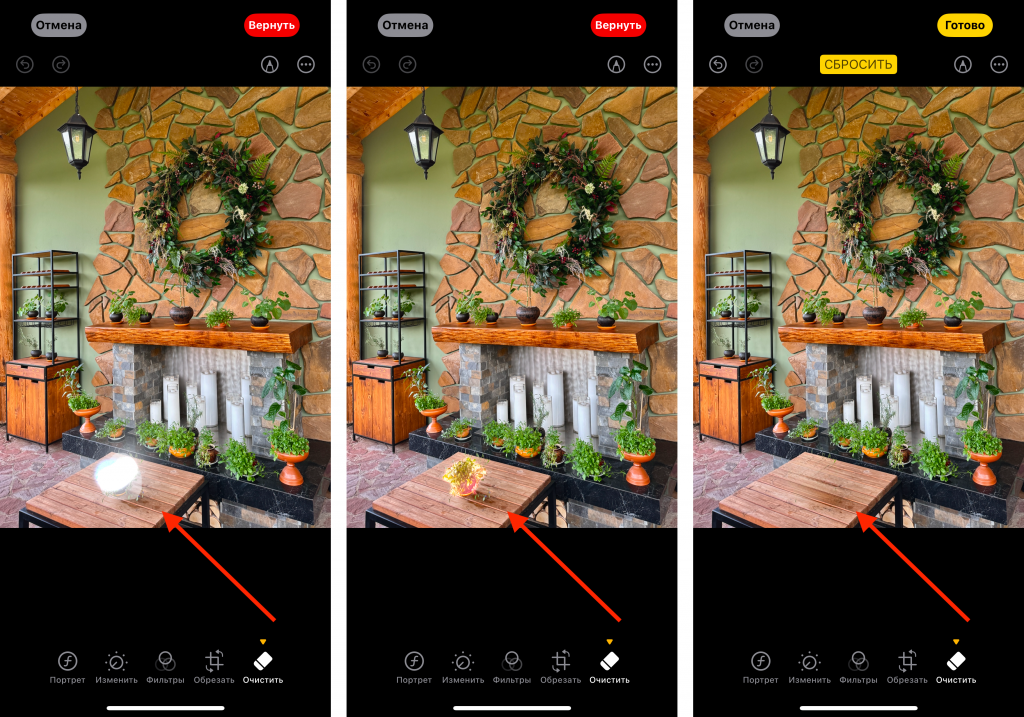
Например, вы что-то стерли, сохранили картинку, а потом передумали. Можно ли как-то исправить ситуацию? Конечно. Вернуться к изначальной версии реально и очень просто:
После этого изменения, которые вы внесли с Clean Up, будут аннулированы, а фотография вернется в изначальное состояние. И если вы не только стирали объекты, но и корректировали яркость, цвета, прочие параметры — всё это тоже пропадет.
С такой возможностью делать качественный визуальный контент стало гораздо проще. А тот факт, что компания Apple постоянно расширяет список ценных фишек, скоро приведет к тому, что сторонние редакторы фото для iPhone просто будут не нужны.
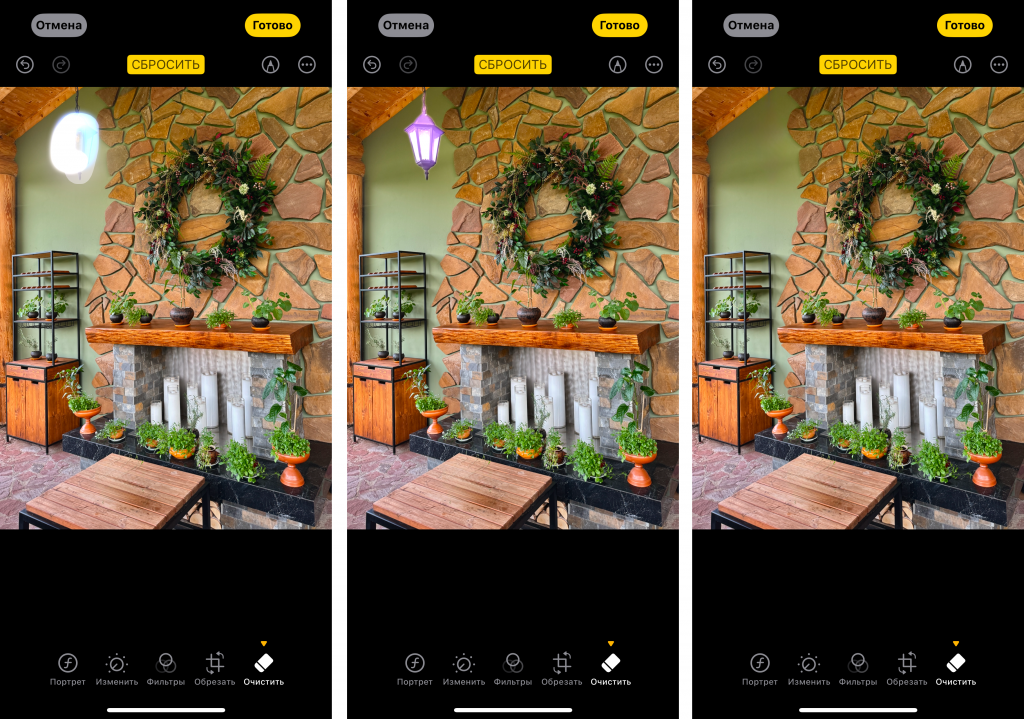
Напоминаем, если у вас не получается убрать предмет с фото на iPhone или отменить исправления, не переживайте — приходите в iSpace. Наши консультанты покажут, как пользоваться новой фичей, и разберутся, в чем проблема, если она не работает. А еще посоветуют другие устройства и аксессуары, предложат вам их протестировать и даже устроят мастер-класс по интересующему вопросу.
ЧИТАЙТЕ ТАКЖЕ
Как управлять iPhone взглядом? Новая функция Eye Tracking в iOS 18
Базовый iPhone 16 vs iPhone 16 Pro: стоит ли доплачивать за премиальные фишки флагмана?
Как настроить iPhone после покупки? Главные действия
Восстанавливаем фото, которые были удалены с iPhone: 3 простых способа
Как настроить камеру iPhone, чтобы делать крутые снимки и видеоролики
Подпишитесь на рассылку и узнавайте первым о новых акциях и спецпредложениях магазина!