Оглавление
Первичная настройка iPhone – важное действие после приобретения девайса. Включение, активация, настройка паролей и прочие действия, которым стоит уделить внимание для того, чтобы ваш смартфон выдавал максимальную эффективность. Рассказываем, как настроить новый iPhone и делимся советами в этом материале.
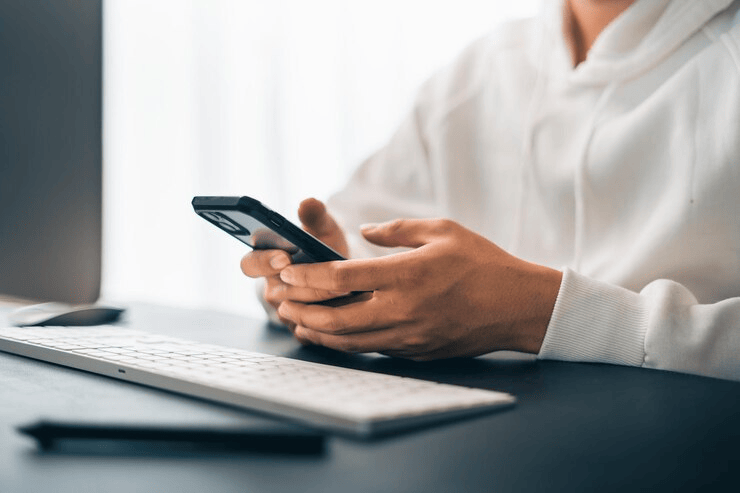
Для начала запустим девайс. Чтобы его включить, зажмите боковую клавишу на смартфоне до момента, пока на экране не появится логотип Apple. Далее iPhone поприветствует вас на нескольких языках и следом попросит выполнить несколько настроек.
Сразу после включения вам предстоит выбрать язык системы и домашний регион, разрешить использование данных, выполнить и другие стандартные настройки. После того, как вы пройдете этот этап, вас ждет настройка Apple ID.
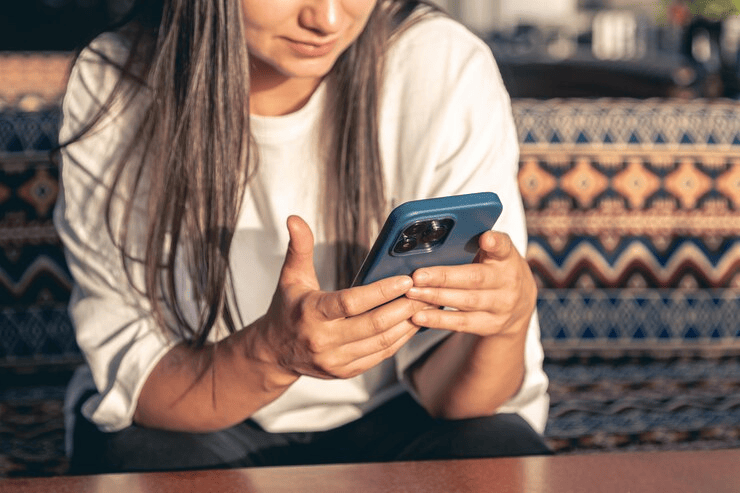
В случае, если iPhone, который вы настраиваете, – ваше не первое устройство бренда Apple и у вас уже есть Apple ID, функция «Быстрое начало» поможет активировать новый девайс. А еще с ее помощью вы сможете перенести данные. Единственное условие – оба смартфона должны быть при вас.
Помните: до окончания процесса устройства должны находиться рядом. Время передачи данных будет зависеть от объема информации, которая выгружается.
Все файлы можно быстро перекинуть на ваш новенький девайс не только с iPhone, но и с Android.
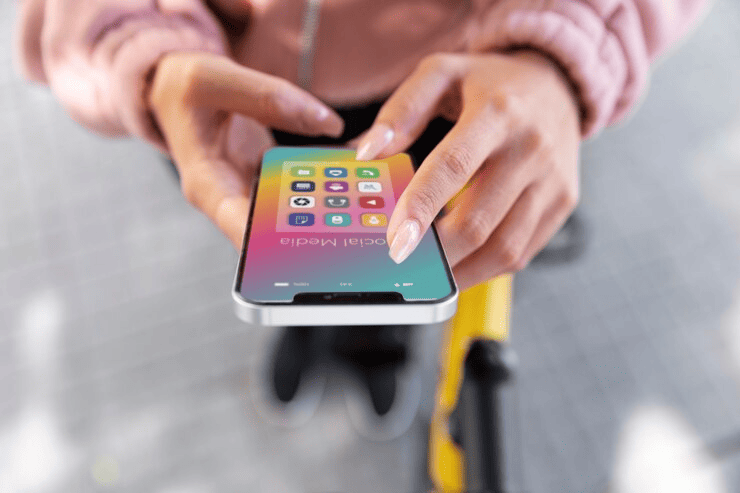
Если новый iPhone – ваш первый девайс Apple, вам необходимо создать учетную запись Apple ID. Без этого вы не сможете использовать главные функции смартфона. Apple ID необходим для дальнейших загрузок и покупок программ, игр, приложений. Если планируете приобретать и другие устройства Apple (Mac, AirPods, Apple Watch, iPad), то именно Apple ID объединит их вокруг вас. Сможете начать работу на одном устройстве, а продолжить – на другом и будете пользоваться всеми преимуществами экосистемы Apple. А еще учетная запись позволяет сохранить информацию в случае утери или поломки девайса: файлы будут доступны на другом устройстве с вашим Apple ID.
Для того, чтобы создать Apple ID:
Шаг по созданию Apple ID можно пропустить и сделать это позже в меню «Настройки».
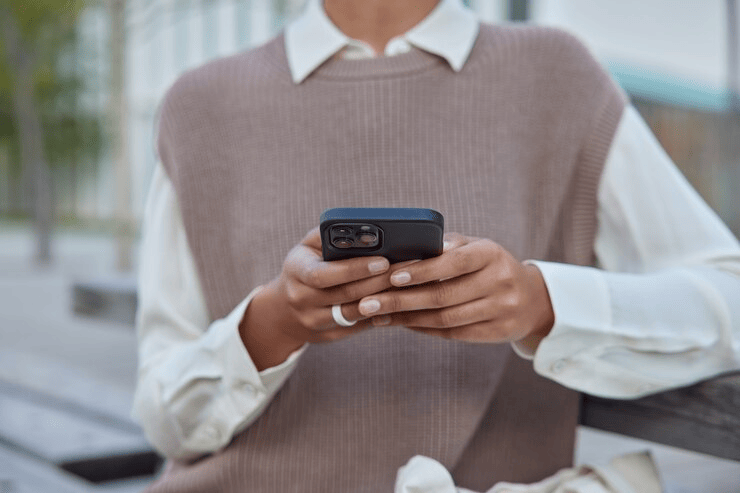
iCloud – это сервис Apple, который позволяет хранить в облаке файлы, фотографии и прочие данные. Вся эта информация будет доступна на любом вашем девайсе Apple и на сайте icloud.com. Помимо этого, iCloud позволяет делиться данными с семьей, друзьями и близкими, открыв общий доступ к облачному хранилищу.
Чтобы создать iCloud:
В случае, если ваше имя не отображается, тапните «Вход», введите данные Apple ID и пароль.
Поздравляем! Первичная настройка iPhone завершена.

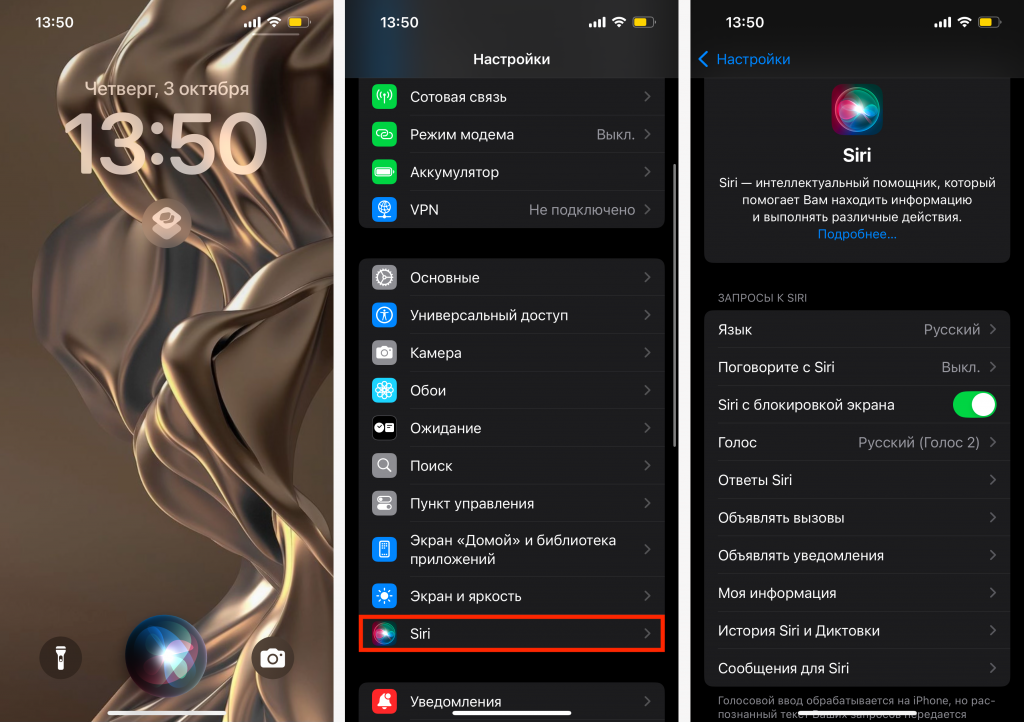
Местонахождение iPhone можно будет отследить на сайте Apple с помощью Apple ID и пароля. Но также вы сможете посмотреть его геолокацию в приложении «Локатор» на своем iPad или Mac. Но для этого смартфон нужно предварительно настроить.
Заранее активируйте функцию «Найти iPhone»:
В случае, если вы пользуетесь только iPhone, вам следует добавить «Доверенные контакты» в Apple ID. Чтобы это сделать:
Так, в случае утери или кражи вашего телефона, вы сможете определить его геопозицию через привязанный контакт.

Возникли сложности с настройкой нового девайса или у вас нет желания тратить на это свое время? Приходите в iSpace! Мы поможем вам в этом. К тому же, будем рады познакомить вас с новинками Apple в нашем магазине.
ЧИТАЙТЕ ТАКЖЕ
Как настроить камеру iPhone, чтобы делать крутые снимки и видеоролики
Как сделать iPhone безопасным для ребенка: пошаговая инструкция
Apple Wallet: что это и как использовать на iPhone?
Подпишитесь на рассылку и узнавайте первым о новых акциях и спецпредложениях магазина!