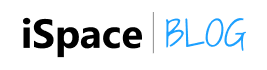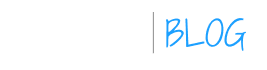Современные средства коммуникации, которые реализуются через всем знакомые приложения: FaceTime, Zoom, Skype, Google Hangouts и многие другие. Однако домашние условия удаленной работы и учебы отнюдь не идеальны в плане наличия постоянных посторонних шумов. У одних на заднем плане постоянно балуются или плачут дети, у других лает собака или издают какие-то звуки прочие домашние питомцы. У кого-то рядом с компьютером достаточно громко работает кондиционер. А кто-то вынужден участвовать в обсуждении какой-то насущной проблемы, находясь на улице или в каком-то другом очень шумном месте.
Возникает абсолютно логичный вопрос, как заглушить весь посторонний шум, оставив лишь свой голос восприимчивым для микрофона. И ответ есть — это замечательное кросс-платформенное решение Krisp.
На сегодняшний день Krisp позволяет установить соответствующие десктопные решения для компьютеров под управлением Windows, компьютеров Mac и расширение браузера Google Chrome для обеспечения шумоподавления в веб приложениях, работающих внутри Chrome.

На мобильных платформах доступна версия для iOS и iPad OS. Таким образом, Krisp можно использовать на iPhone и iPad для тех же целей, что и на настольных решениях, а в США и Канаде также можно использовать шумоподавление при осуществлении обычных GSM звонков на iPhone. Кроме того, последняя опция также доступна и абонентам, которые выполняют дозвон из других стран на номера абонентов в США и Канаде.
Шумоподавление в Krisp работает следующим образом. Приложение основано на нейронных сетях. Для обучения своего детища создатели собрали в базы данных 20 000 отчетливых шумов и 10 000 чистых голосов различного возраста, пола и этнической принадлежности. Все эти аудиозаписи в базах данных имеют продолжительность около 2,5 тысяч часов. Данные передавались в нейронную сеть для обучения системы отделению чистого голоса от постороннего фонового шума. На выходе сегодня мы имеем вполне достойный программный продукт.
Шумоподавление реализовано двояко. Krisp добавляет дополнительный слой между физическим микрофоном / динамиком и приложением для конференций по вашему выбору.
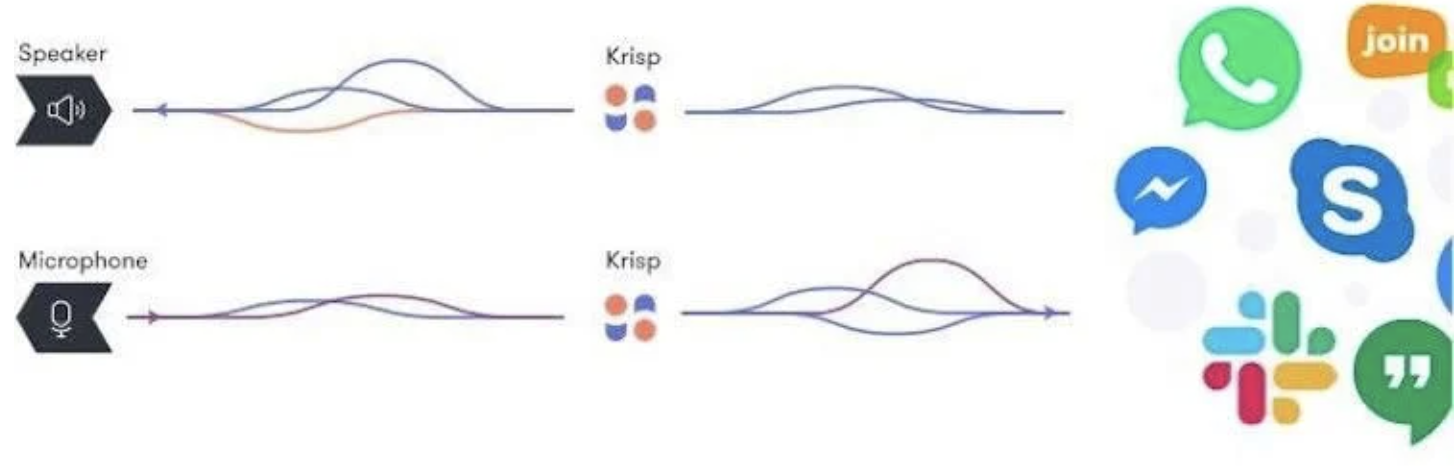
Чтобы устранить шум, исходящий от других участников, звук принимается из приложения для конференций, обрабатывается на вашем устройстве для удаления шума и затем передается на ваши физические динамики. Чтобы удалить шум, который идет от вас к другим участникам, звук принимается с вашего физического микрофона, обрабатывается на вашем устройстве для удаления шума и затем передается на конференцию.
Для мобильных гаджетов необходимо скачать официальный клиент Krisp из App Store. Хочу сразу отметить, что использование мобильной версии клиента будет интересно лишь читателям нашего сайта, живущим в США и Канаде. После установки на гаджет необходимо авторизоваться в приложении по аналогии с десктопной версией. Предлагаются три варианта: вход с Google, с Apple и путем ввода адреса своей электронной почты, на которую потом придет шестизначный код. Последний нужно будет ввести в соответствующее поле. Главный экран приложения имеет пять вкладок. “Recent” — отображает последние звонки, выполненные с помощью приложения; “Keypad” — номеронабиратель для ввода номеров телефонов в США и Канаде вручную; “Contacts” — позволяет выполнить дозвон путем выбора имени нужного абонента из списка контактов на iPhone или iPad; “Meetings” содержит записи из подключенных календарей (например iCloud, Google или Microsoft) о назначенных конференциях в Zoom, Google Meet, WebEx и т.д. Последняя вкладка “Settings” содержит основные настройки приложения.
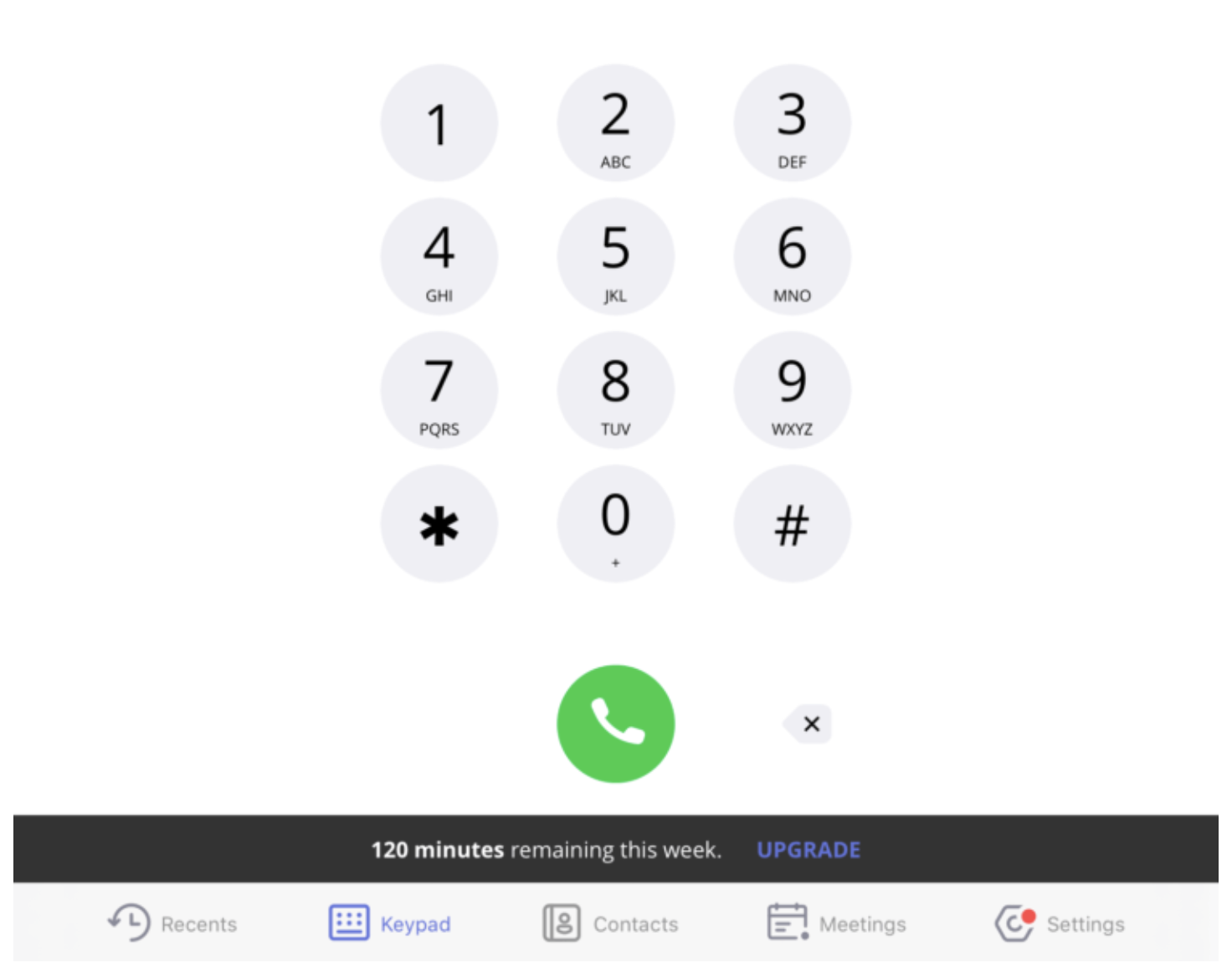
Основной экран Krisp для iOS/iPadOS
Основное назначение мобильного приложения — звонки с шумоподавлением на территории США и Канады. Разработчики с гордостью демонстрируют на YouTube канале, как встроенные микрофоны iPhone и AirPods не справляются с сильным фоновым шумом на улице, но стоит вместо встроенной звонилки iPhone использовать Krisp, как проблема сразу будет решена. Более того, при оформлении подписки на Pro версию пользователь сможет добавить еще один виртуальный номер, что очень удобно для определенных целей. А еще Krisp умеет скрывать реальный номер звонящего абонента, подменяя его случайной комбинацией цифр.
Для работы с Zoom необходимо сначала иметь запланированную при помощи самого Zoom конференцию в календаре. А календарь подключить через настройки к приложению Krisp. Тогда, зайдя на вкладку Meetings, пользователь увидит все запланированные конференции. Нужно тапнуть по конференции и откроется окно диалера. Будет набран номер, и автоответчик попросит ввод идентификатора конференции (Meeting ID). Вводить цифры в виртуальном номеронабирателе необязательно, достаточно тапнуть соответствующую надпись в прямоугольнике в окне диалера, и цифры будут набраны автоматом. Далее произойдет подключение к конференции с использованием шумоподавления.
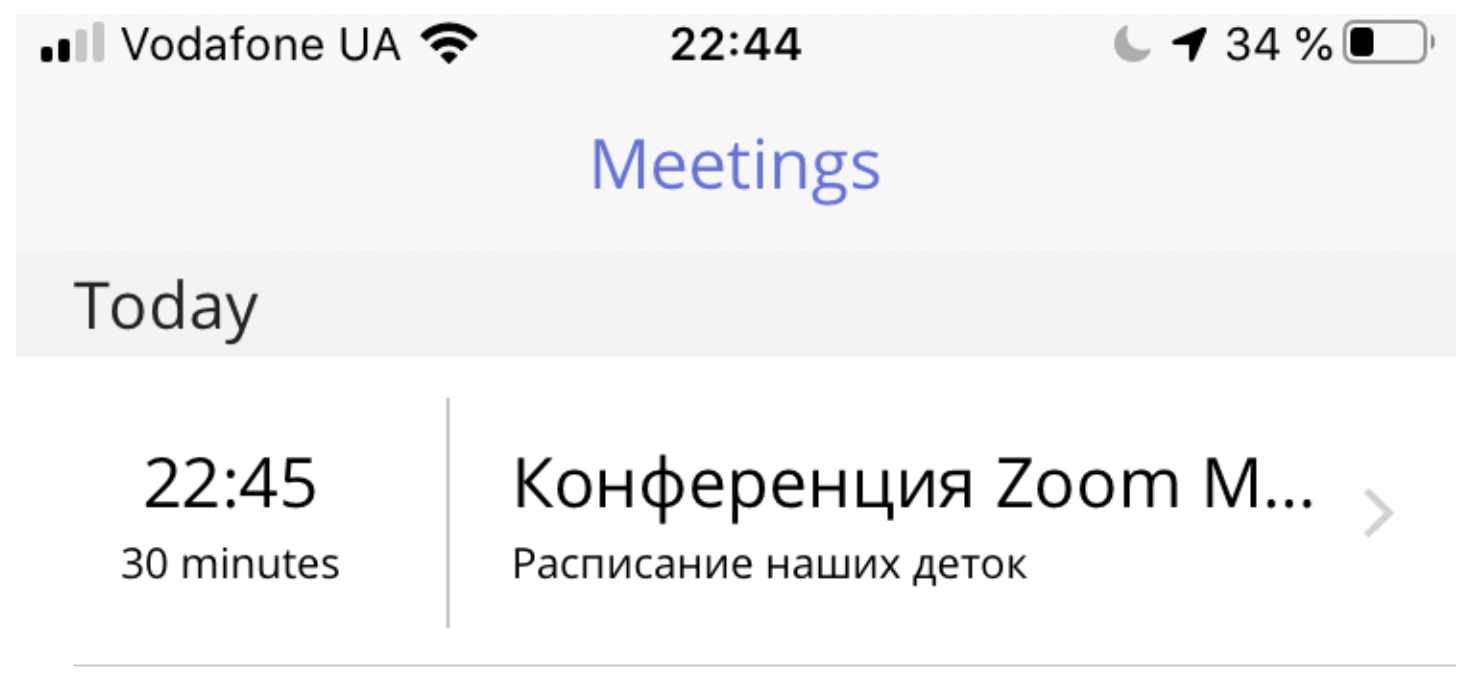
Выбираем конференцию на вкладке Meetings и выполняем дозвон
Как настроить и использовать Krisp на компьютере
После установки приложения на Windows в системном трее панели задач появляется иконка. Аналогично на Mac похожая иконка появится в строке меню в соответствующем разделе. При нажатии на иконку на обеих платформах открывается одинаковое меню. Но при первом старте программа потребует регистрацию пользователя. Необходимо будет указать свой e-mail, дождаться письмо от разработчиков программы и ввести шестизначный код из этого письма. При желании пользователь Windows может войти с использованием учетной записи Google, а пользователь Mac может войти как с Google, так и с Apple.
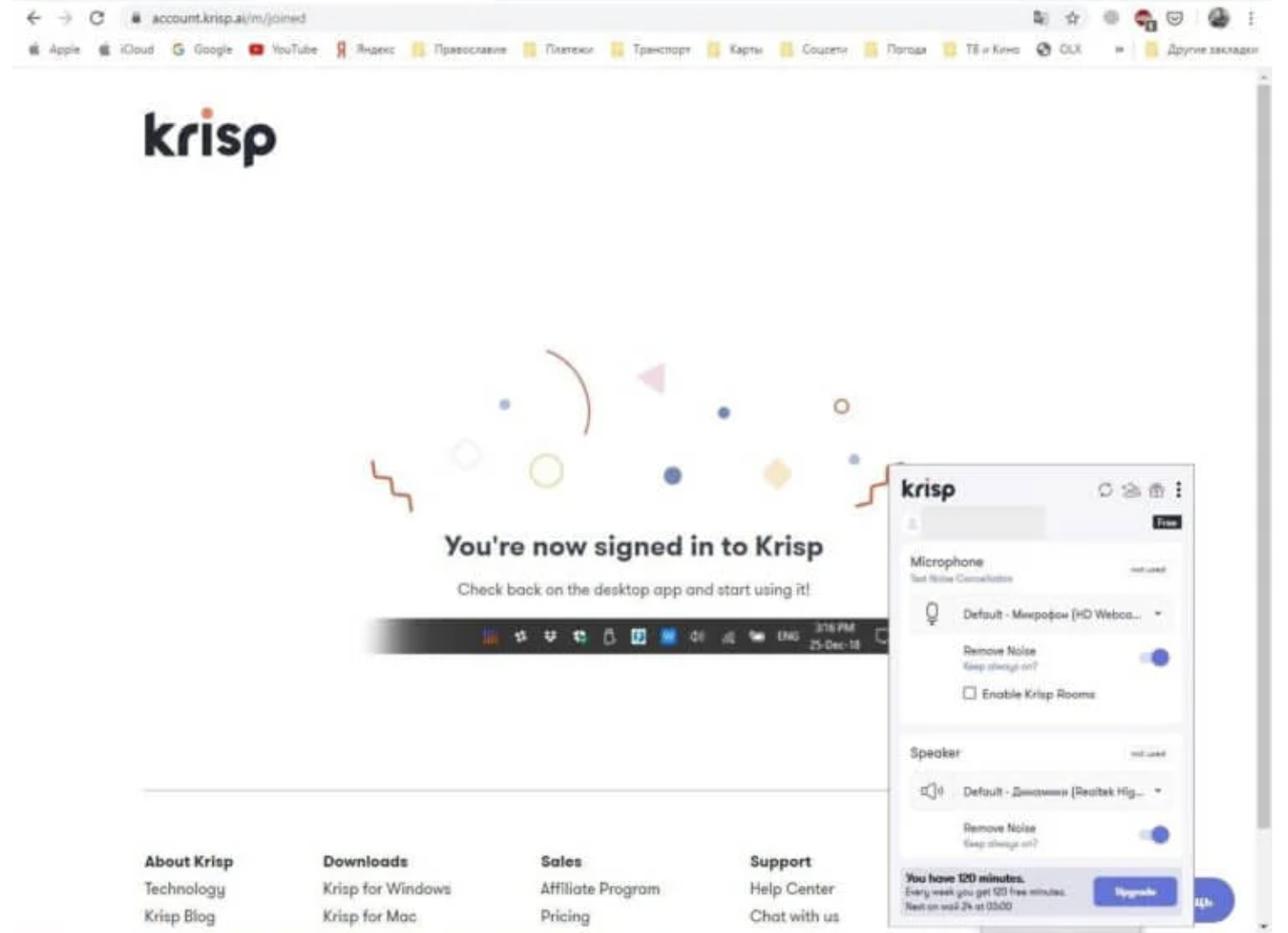
Главное меню программы Krisp
Для того, чтобы воспользоваться технологией шумоподавления, необходимо в настройках приложения, которое используется для видеоконференции в качестве выходного устройства указать “Динамики Krisp”, а в качестве микрофона — соответственно, “Микрофон Krisp”. Например, в Zoom необходимо кликнуть мышкой шестеренку в правом верхнем углу, в левой панели открывшегося окна “Настройки” кликнуть “Звук” и далее напротив надписи “Динамик” из раскрывающегося списка выбрать “Krisp Speaker”, а напротив надписи “Микрофон” из раскрывающегося списка выбрать “Krisp Microphone”.
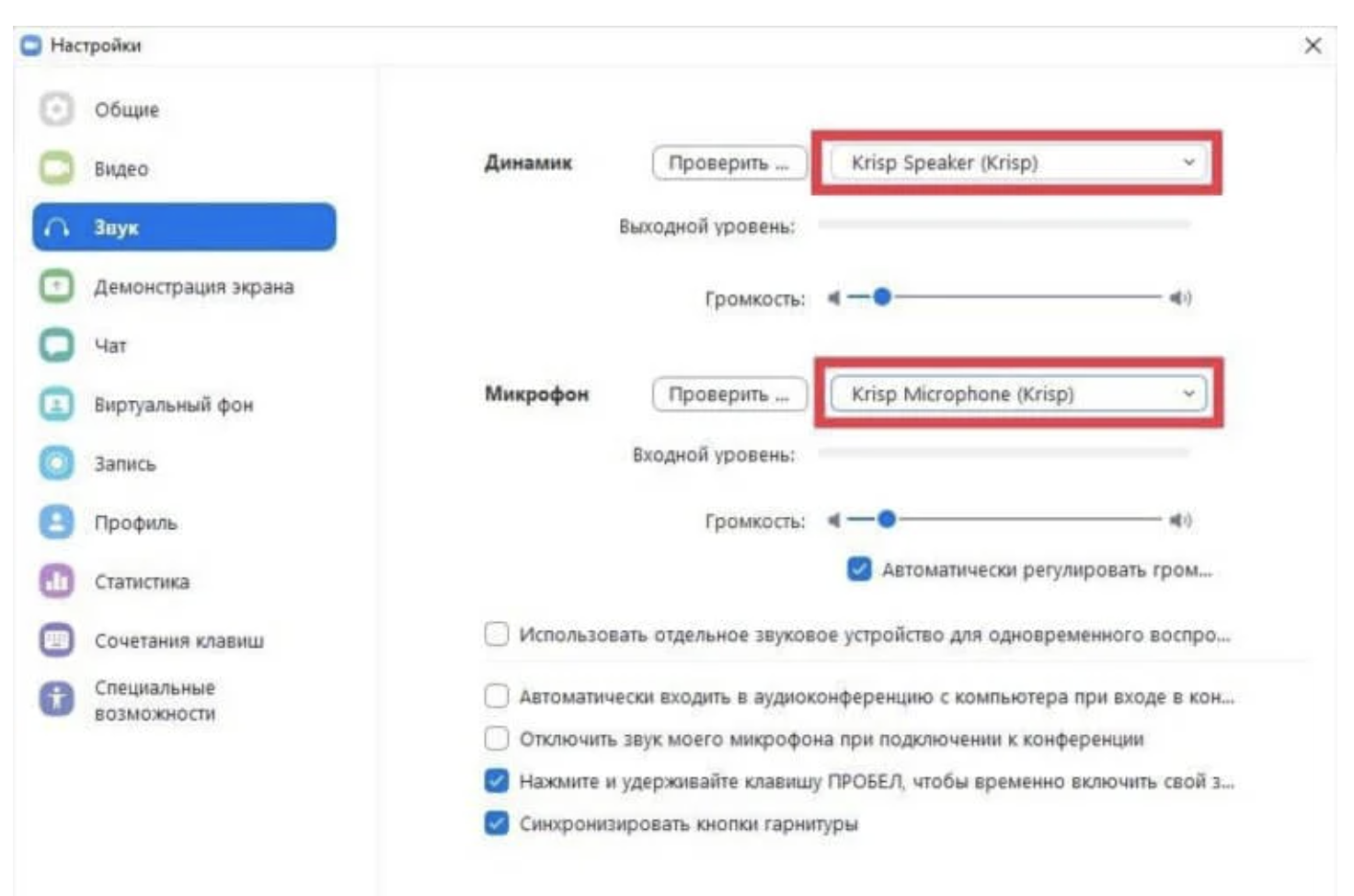
Настройка Zoom для работы с Krisp
В главном окне самой программы Krisp нужно включить переключатель “Remove Noise” в секции Microphone, если требуется убрать посторонние звуки со стороны пользователя, и включить переключатель “Remove Noise” в секции Speaker, если мы хотим заглушить посторонний шум со стороны удаленных собеседников.
По аналогии настраивается взаимодействие и с другими приложениями. Например, в Skype это будет выглядеть вот так.
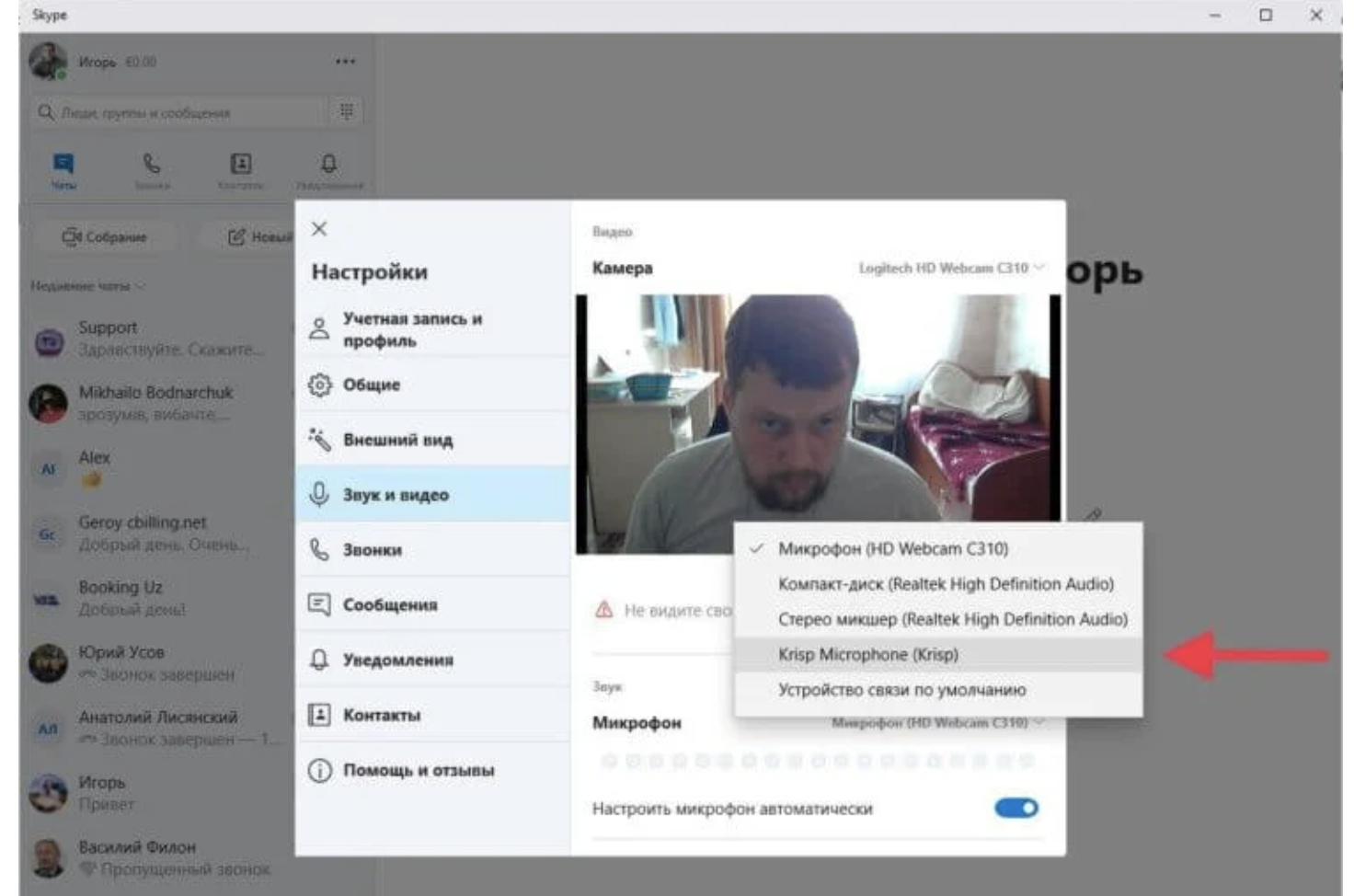
Настройка Skype для работы с Krisp
На Mac довольно легко можно настроить FaceTime. Для этого достаточно открыть FaceTime, а затем в строке меню выбрать пункт “Видео” и в секциях “Микрофон” и “Выход” выбрать соответственно “krisp microphone” и “krisp speaker”.
 Настройка FaceTime для работы с Krisp
Настройка FaceTime для работы с KrispДля большинства пользователей ценность представляет именно десктопная версия Krisp. Ведь она обеспечивает отличное подавление стороннего фонового шума для всех приложений на компьютере, с помощью которых мы звоним и проводим видеоконференции.
Подпишитесь на рассылку и узнавайте первым о новых акциях и спецпредложениях магазина!
Товарищество с ограниченной ответственностью «ASBC KAZAKHSTAN» БИН 180440011718 050060, г. Алматы, Бостандыкский район, ул. Хусаинова, 281 Тел: +7 701 031 27 78, +7 727 344 90 36
All Rights Reserved © ASBC KAZAKHSTAN, TOO