Оглавление
Если у вас есть планшет Apple, его легко превратить в дополнительный экран для MacBook или другого ПК, на котором установлена Windows, чтобы расширить рабочее пространство. Для этого есть простые алгоритмы, и мы поделимся ими в статье. Итак, несколько лайфхаков, как использовать iPad в качестве второго монитора.
Экосистема бренда Apple включает такую полезную опцию, как Sidecar. С ее помощью вы можете использовать iPad как второй монитор для вашего Mac. Перед подключением убедитесь, что iPad и Mac поддерживают этот режим. Еще одно обязательное условие — вход с одной учетной записи Apple ID на обоих девайсах.
Советуем подключать iPad к ПК с помощью кабеля. Это нужно, чтобы планшет не разрядился, пока вы используете его как второй монитор. Само же подключение Sidecar происходит по беспроводной сети.
Для расширения рабочего стола на дополнительный экран нужно настроить Sidecar на iPad и MacBook. Вот как это выглядит.
Настройка iPad
Настройка Mac
После выполнения этого алгоритма iPad превращается в дополнительный дисплей для компьютера. Можно сделать так, чтобы он работал как расширение экрана или повторял изображение с экрана ПК. Чтобы активировать один из режимов, делаем следующее:

iPad может работать как второй монитор для ПК с Windows — с помощью Spacedesk. Это бесплатное приложение, которое скачивается на оба устройства. Софт выложен в бесплатный доступ на сайте разработчика, причем для разных операционных систем — выбирайте свою. А в App Store можно скачать приложение Spacedesk на iPad.
Теперь расскажем, как подключить iPad к компьютеру. Есть два способа — при помощи проводного и беспроводного соединения.
Алгоритм 1-й — через кабель
Делаем следующее:
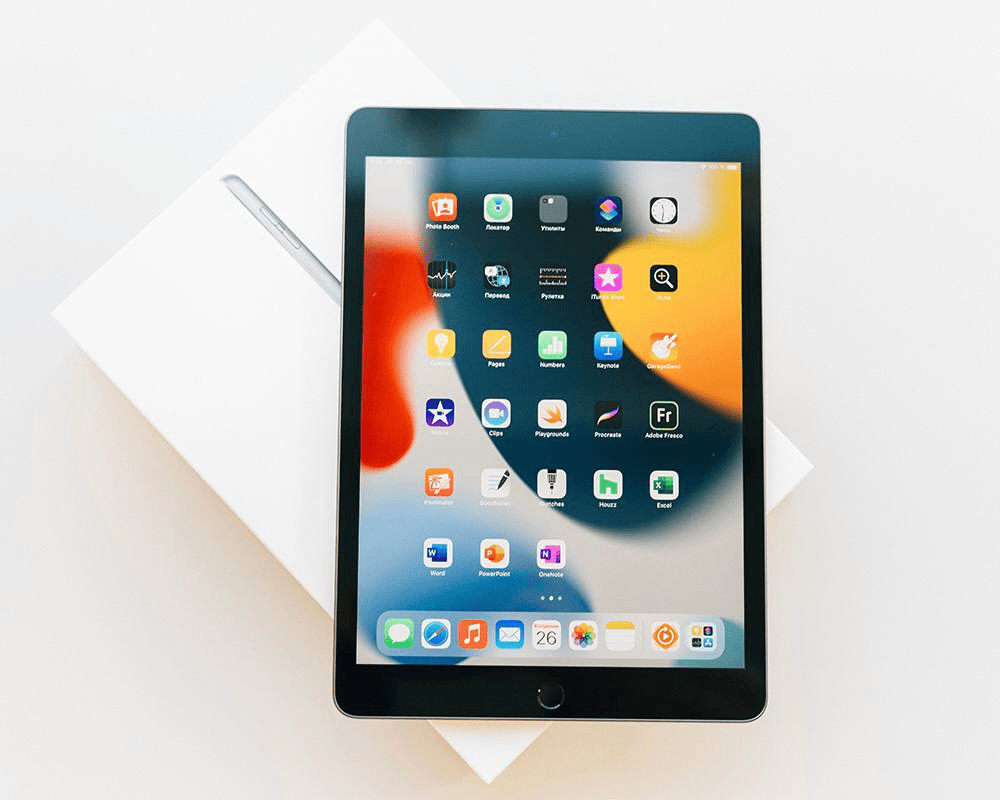
Алгоритм 2-й — беспроводное соединение
Чтобы оно работало, нужно настроить iPad:
Когда мы подключаем дополнительный монитор к ПК с Windows или macOS, рабочий стол расширяется на экран iPad. Чтобы перенести на него приложение, документ или любой другой файл, перетаскиваем их за пределы дисплея компьютера.
Если мы подключаем планшет Apple через кабель, элементы могут отображаться в уменьшенном масштабе. Их легко увеличить. Кликаем по экрану iPad правой клавишей мыши, заходим в «Параметры экрана» и указываем нужный размер.
Как видите, всё очень просто. А если у вас что-то не получается или не хотите самостоятельно разбираться с настройками, приходите в iSpace. Покажем, как превратить планшет во второй монитор, выполним необходимые настройки и продемонстрируем, как это работает. Заодно познакомим с новинками бренда Apple, которые в нашем магазине представлены в открытой выкладке — берите в руки, тестируйте, наслаждайтесь их невероятными возможностями.
ЧИТАЙТЕ ТАКЖЕ
iPad vs MacBook: что купить для работы?
В чем суперспособность нового iPad Pro M4?
Подпишитесь на рассылку и узнавайте первым о новых акциях и спецпредложениях магазина!