Оглавление
Не нужно быть профессиональным фотографом или видеографом, чтобы создавать крутой визуальный контент на смартфонах Apple. Просто наведите камеру, сделайте снимок или ролик — и готово. А если хочется чего-то большего, сделайте дополнительные настройки. Не все из них очевидны и широко известны, поэтому мы решили рассказать, как настроить камеру на iPhone, будь это 11-я версия или Pro Max 15.
Самое банальное действие, про которое чаще всего забывают. Перед съемкой фото или видео обязательно протирайте камеру, чтобы убрать с нее отпечатки пальцев. Неважно, что это будет, – салфетка или край вашей футболки, – результат одинаков. Доведите это действие до автоматизма, и ваши фото будут красочными и четкими даже без дополнительных настроек.

Итак, автофокус не всегда захватывает то, что нам нужно. Как это исправить и улучшить качество фото на iPhone? Нажимаем на конкретный объект на экране, который требуется выделить. А если он двигается, следим за ним пальцем, чтобы фокус не сбивался.
С экспозицией всё не менее просто. Этот параметр отвечает за световой баланс в кадре, и iPhone отлично с этим справляется. Но в сложных условиях может понадобиться корректировка. Например, если вы снимаете против солнца и хотите подчеркнуть небо, а человека в кадре сделать темным. Или просто затемнить фото — такая обработка сейчас в тренде. Итак, чтобы настроить экспозицию вручную, нажимаем на объект в кадре и перетягиваем вверх или вниз значок солнышка (рядом с областью фокусировки). Но помним: важно не допустить засветов или слишком темных участков.
Интересно знать. Если снимаете серию фотографий в какой-то локации и не хотите каждый раз возиться с настройкой снимков, просто зафиксируйте сделанные вручную корректировки. Это просто: касаемся области фокусировки и удерживаем ее, пока не увидим «Фиксация экспозиции/фокуса». Для разблокировки сохраненных настроек достаточно просто коснуться экрана.
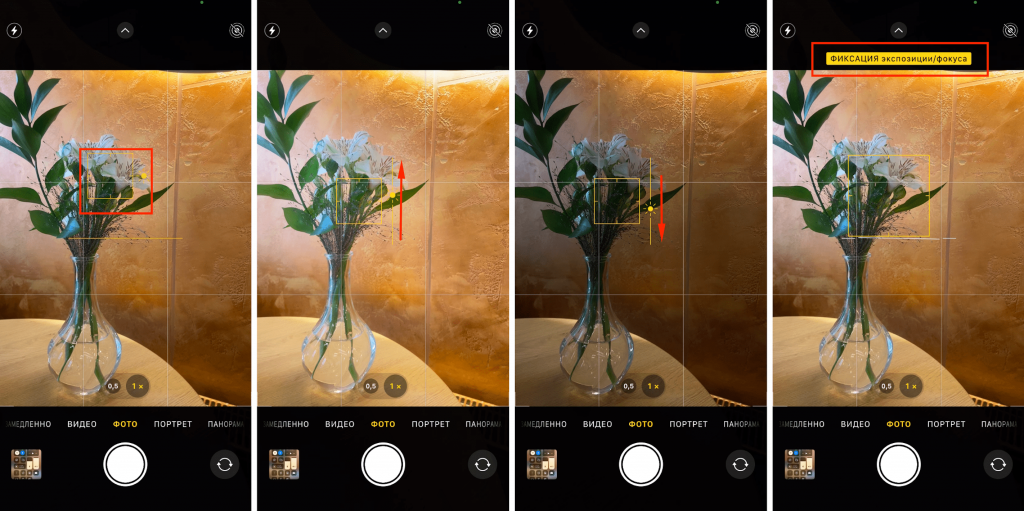
Как настроить камеру на iPhone 11 (или любом другом), чтобы зафиксировать экспозицию на длительное использование? Жмем на кружок со стрелкой, а потом — на кружок с «+» и «–», сдвигаем бегунок для настройки экспозиции — и параметры будут сохранены, даже если закрыть приложение, а потом повторно его открыть.
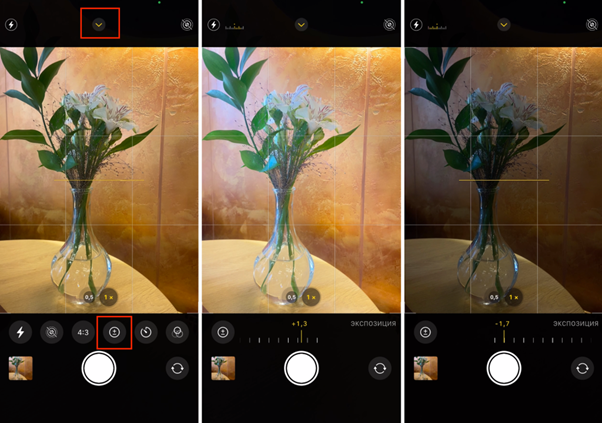
Есть и второй способ сохранить настройки камеры после закрытия приложения — через настройки самого смартфона:
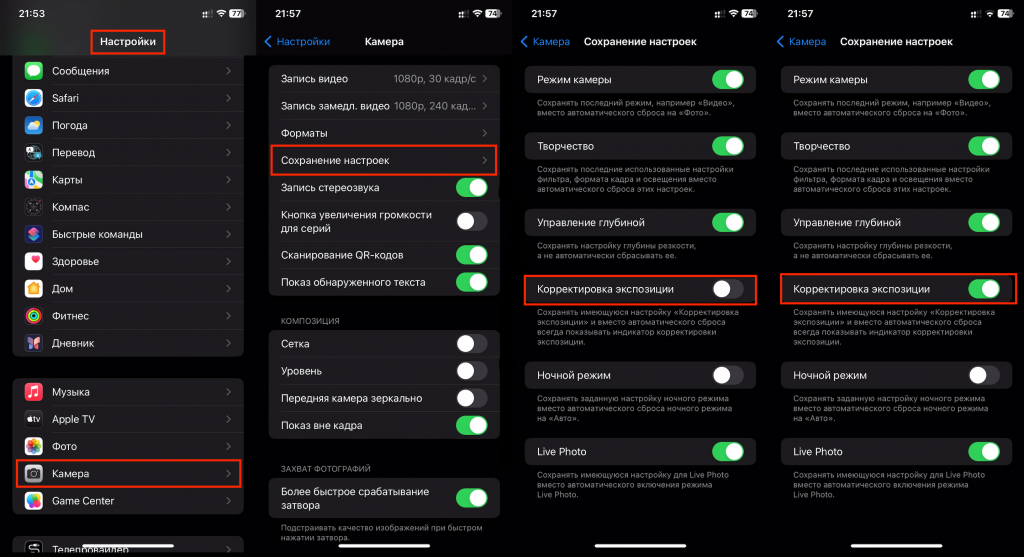
Когда быстро делаешь фото, часто оказывается, что горизонт завален, а главный объект находится не там, где надо. Исправить это поможет сетка — она делит экран на 9 равных частей, поэтому вы сразу видите, где лучше расположить объект (правило третей — размещаем объекты вдоль линий или на пересечениях). А уровень поможет оценить горизонт.

Активируйте эти функции — на iPhone нужно зайти в «Настройки» > «Камера» и включить ползунок в пунктах «Сетка» и «Уровень». И вуаля — горизонт идеален!
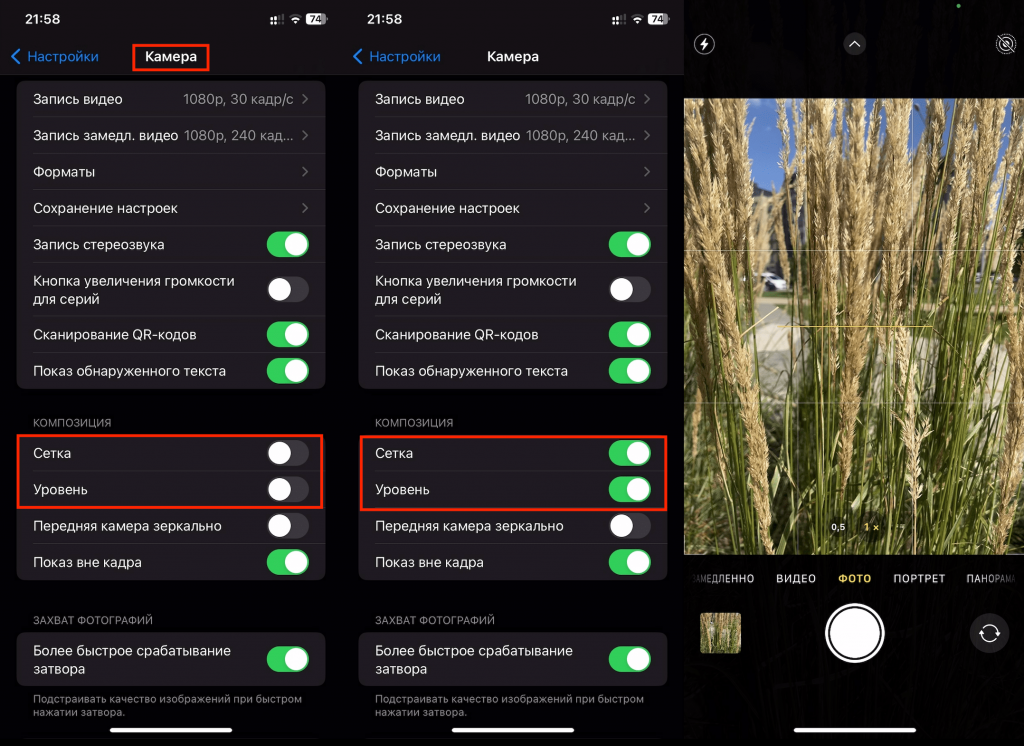
Хотите снять крутое видео или фото, а под рукой только смартфон? У вас всё получится — достаточно настроить разрешение. Смотрим, как улучшить качество фотографий и видеороликов на iPhone.
Для снимков
Начиная с Pro-линейки iPhone 12, смартфоны Apple получили возможность сохранять снимки в формате ProRAW — аналогичном формату RAW у профи-камер. Такие файлы весят гораздо больше (50–80 Мб), поэтому быстрее забивают память. Но когда нужно создать снимок высокого качества, выручают очень сильно.
На всех iPhone 15 по умолчанию установлено разрешение 24 Мп. Чтобы сменить его на ProRAW, нужно зайти в «Настройки» > «Камера» > «Форматы» и активировать параметр «Управление разрешением» или «Управление ProRAW и разрешением».
В Pro-режиме. В iPhone 15 Pro и iPhone 15 Pro Max после активации опции можно выбрать «По умолчанию (профессиональная съемка)» и тапнуть на один из предлагаемых вариантов.
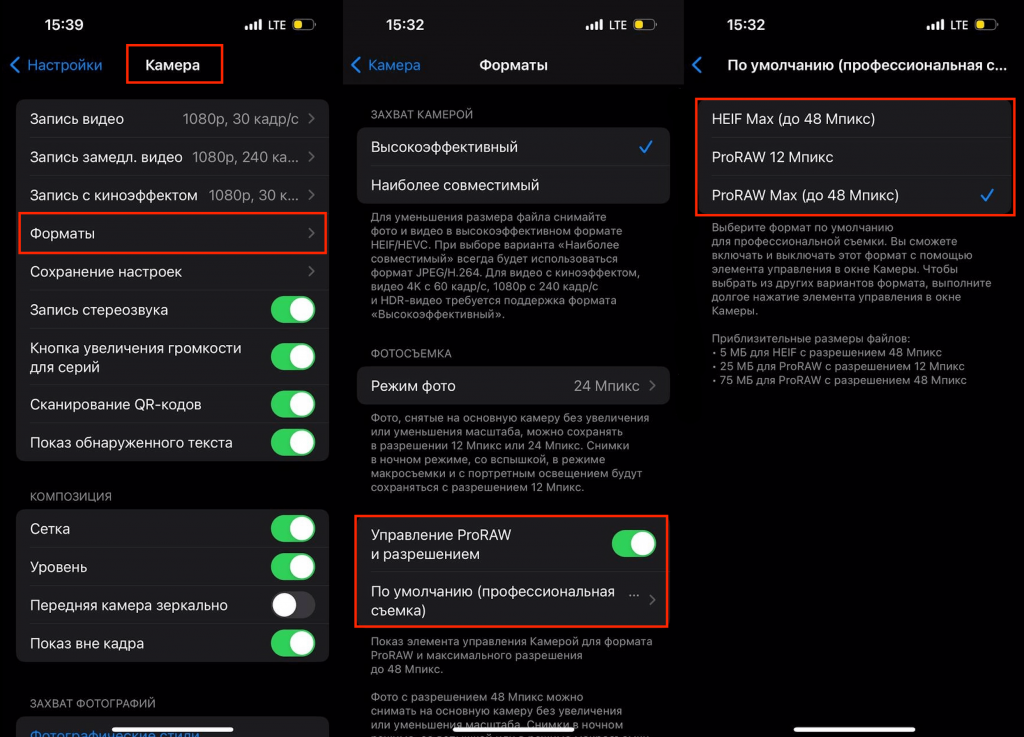
Включить/выключить выбранный формат можно через приложение «Камера»: касаемся переключателя вверху экрана. Если подольше зажать переключатель, можно сменить формат.
Важно. В галерее такие фото выглядят, как обычные, и их можно загрузить в приложения для постобработки Lightroom, ON1 Photo RAW for Mobile, Snapseed, VSCO или Photoshop (с ПК), чтобы отредактировать.
Для видеороликов
iPhone 13 Pro и более новые модели из Pro-линеек поддерживают формат ProRes, который включает больше данных о цветах и деталях. И поэтому такие ролики намного больше весят. По умолчанию этот режим выключен, но при необходимости активируйте его: «Настройки» > «Камера» > «Форматы» > «Apple ProRes». А затем откройте приложение «Камера», перейдите в режим съемки видео и коснитесь значка ProRes.
В смартфонах, включая 11-ю серию, в режиме «Видео» вверху экрана есть быстрые переключатели, с помощью которых проще провести настройку камеры iPhone — сменять HD на 4K и наоборот, а также регулировать частоту кадров — 24, 25, 30 или 60 (варианты зависят от модели).
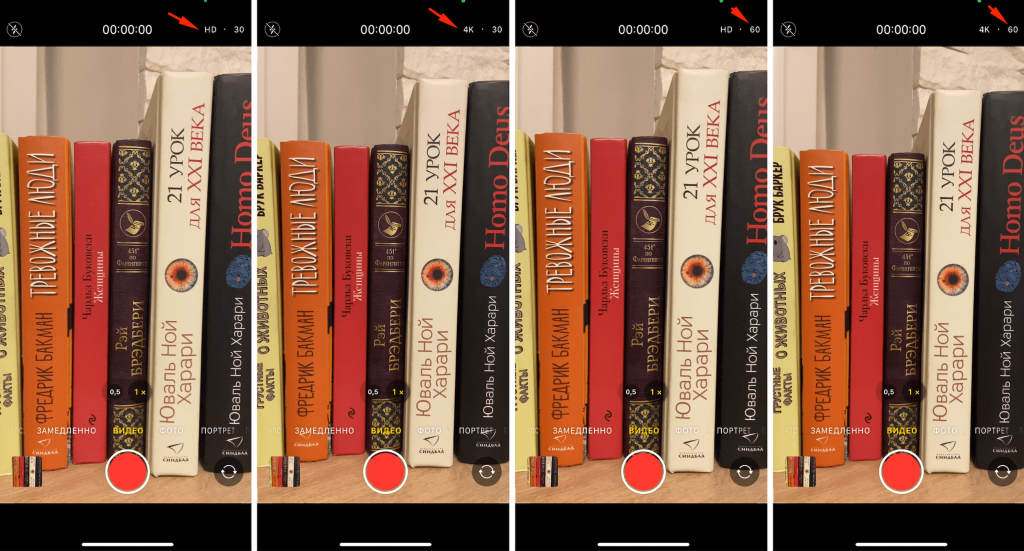
А в 14-м и 15-м смартфонах эта возможность доступна и в режиме «Киноэффект», где добавлены быстрые переключатели.
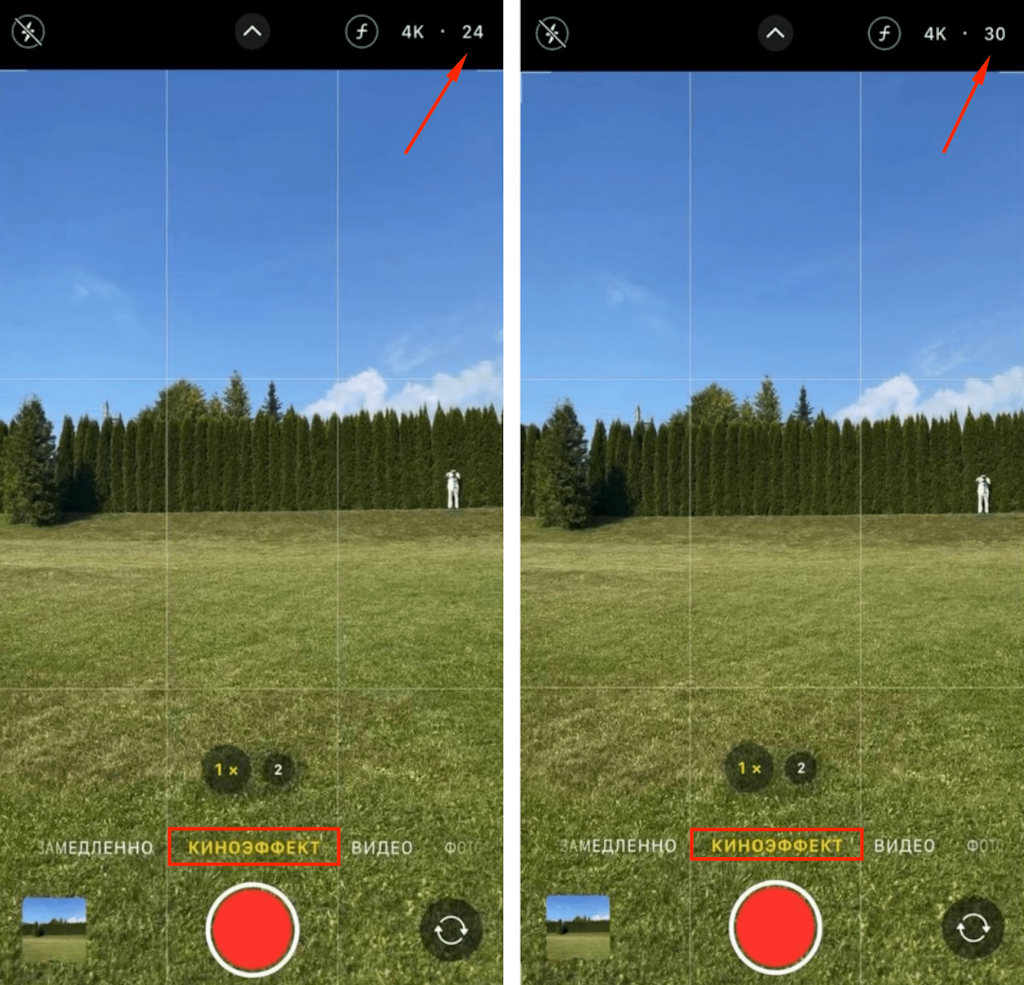
Например, когда мало света, 24 кадра в сек повышают качество видео (базовые настройки — 30 кадров в секунду). Еще вы можете выбрать температурный режим — в теплых или холодных тонах, — чтобы сэкономить время на редактуре. А если часто снимаете сторис для Инстаграма, сразу установите соотношение сторон 9:16, чтобы не приходилось растягивать изображение.
Важно. Обратите внимание, что все настройки нужно проводить в процессе создания контента, а не после.
Итак, если освещение плохое, а видеоролик нужен качественный, открываем «Настройки» > «Камера» > «Запись видео» и выбираем «Автовыбор частоты кадров». Система будет автоматически определять нужный показатель и переключаться между 30 и 60 кадрами в секунду. Или активируем опцию «Авточастота (слабый свет)» (в зависимости от модели смартфона пути могут быть разными).
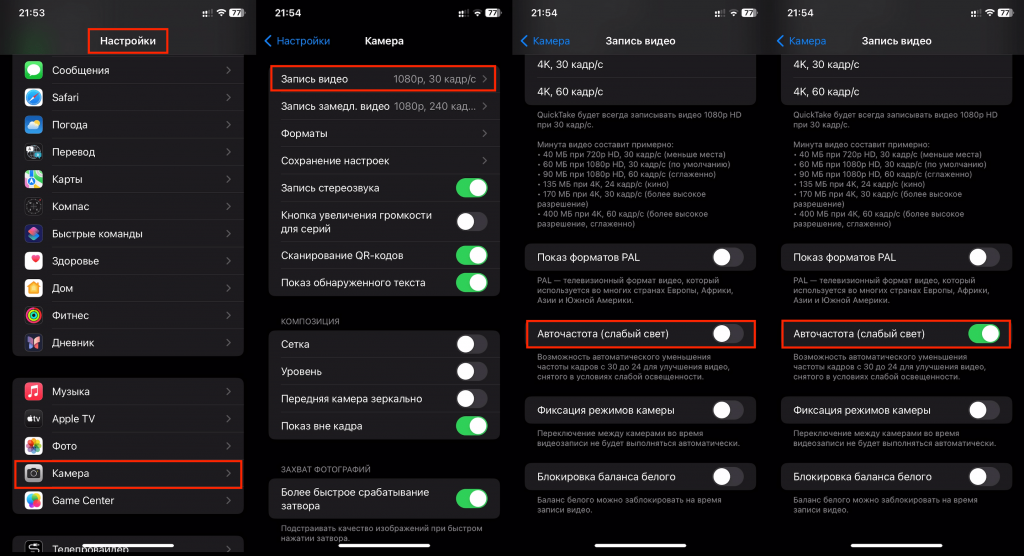
Давайте посмотрим, как настроить основную или фронтальную камеру на iPhone, если хочется сделать селфи, но без рук и издалека.
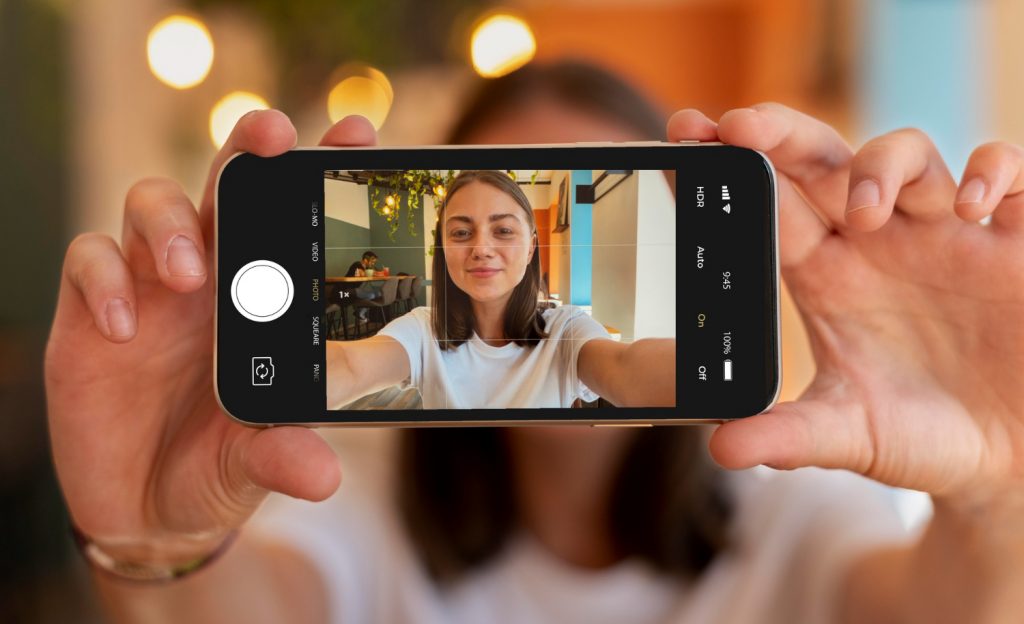
Включаем таймер:
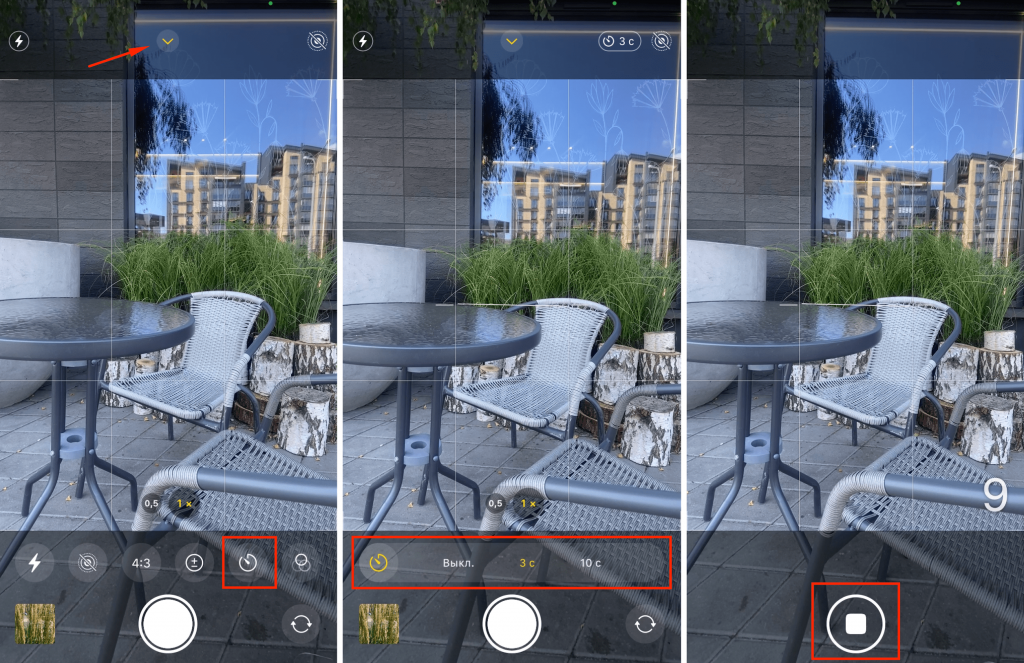
Кстати, таймер помогает избежать тряски в момент съемки, особенно если вы снимаете в неудобной позе или с большим приближением. При сильном зуме любое подрагивание приводит к размытию кадра, поэтому с таймером проще получить четкий снимок без штатива.
Последние модели iPhone поддерживают ночной режим и хорошо снимают в темноте, поэтому вспышка нужна не всем и не всегда. При необходимости ее лучше включить непосредственно перед съемкой. Для этого мы касаемся значка молнии (включаем/выключаем опцию) или жмем на кружок со стрелкой, потом — на молнию и выбираем вариант «Авто», «Вкл.» или «Выкл.».
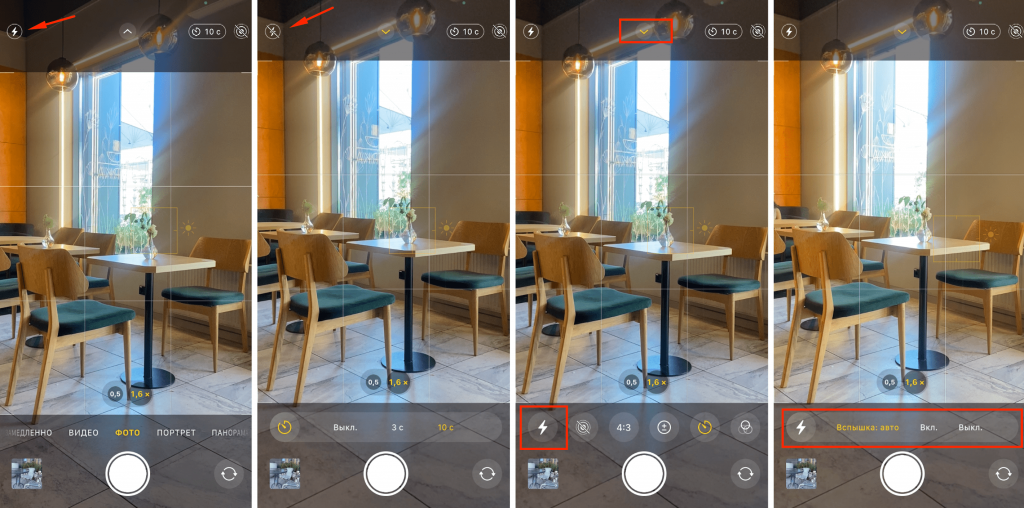
Как еще улучшить качество снимков на камеру смартфона? Пользуйтесь встроенными фильтрами вроде тех, что есть в Инстаграме. Особенно это полезно при создании ч/б серии фото. Можно оценить фото без цвета и при необходимости изменить композицию, добавить детали. Тут всё просто:
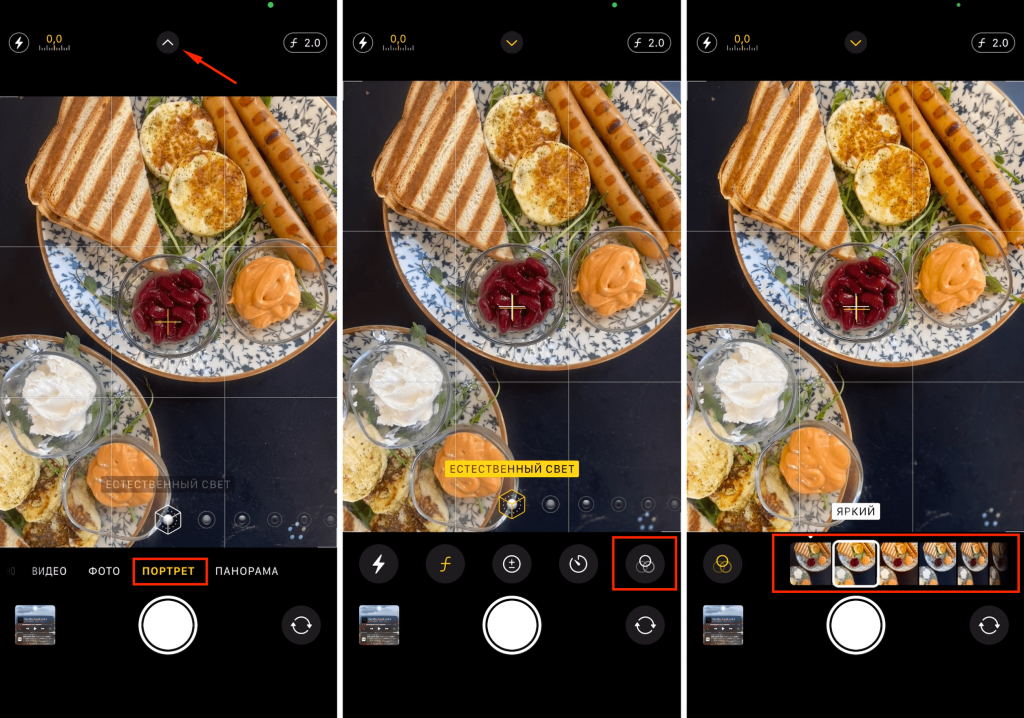
Линейка iPhone 13 и более новые модели поддерживают фотографические стили — это предустановленные корректировки цвета. Можно убрать желтизну или наоборот делать снимки более теплыми, а также увеличить их насыщенность или контрастность. Значок фотографических стилей находится там же, где и фильтры.
Если снимать в этом режиме, то вы получите не статичный кадр, а трехсекундное видео. Зачем? Чтобы оживить изображение и получить больше эффектов для постобработки.
Заходим в камеру, жмем на режим Live Photo (кружок в круге вверху справа), стараемся держать смартфон неподвижно и тапаем на затвор. А в галерее добавляем эффекты: «Петля» (кадры быстрее сменяют друг друга и закольцовываются), «Маятник» (сначала кадры показываются по порядку, а потом инверсионно, и так по кругу), «Длинная выдержка» (объединяет 45 кадров в одну картинку).
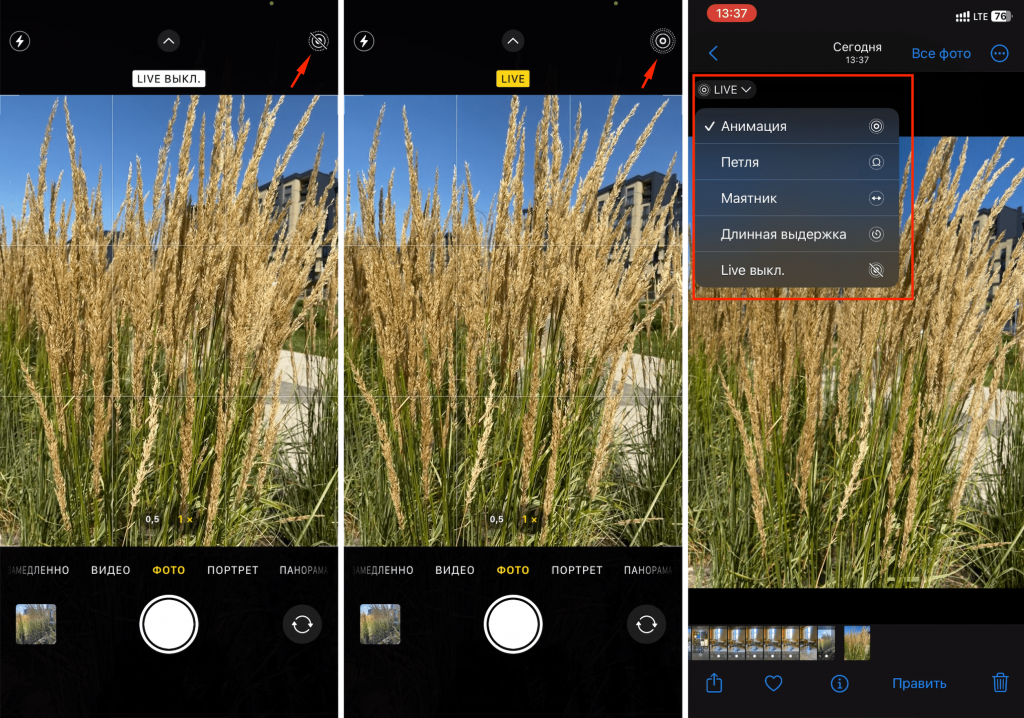
Если что-то не получается, а вы очень хотите понять, как улучшить работу камеры на iPhone 11, 12, 13, 14 или 15, включая серию Pro, приходите в магазины iSpace. Мы организуем мастер-класс, заодно покажем новинки и как с их помощью можно отснять крутой контент.
ЧИТАЙТЕ ТАКЖЕ
Как настроить кнопку Action Button на любой модели iPhone?
Как поставить свой трек на звонок iPhone? Три лайфхака
8 способов спрятать приложение на iPhone
Подпишитесь на рассылку и узнавайте первым о новых акциях и спецпредложениях магазина!