Оглавление
А вы слышали про Action Button? На iPhone 15 Pro и iPhone 15 Pro Max появилась новенькая кнопка — теперь важные действия можно автоматизировать с ее помощью. Чтобы включить камеру, заскринить экран, достаточно просто настроить кнопку. Причем добавить эту полезную опцию можно даже на старенький смартфон. А как сделать, чтобы кнопки громкости запускали быстрые команды на iPhone, читайте в статье.
Неважно, если на смартфоне нет физической кнопки Action Button, — хотя это повод присмотреться к новеньким девайсам Apple. Вы и со старым устройством легко получите ценные возможности. Просто действуйте по схеме:
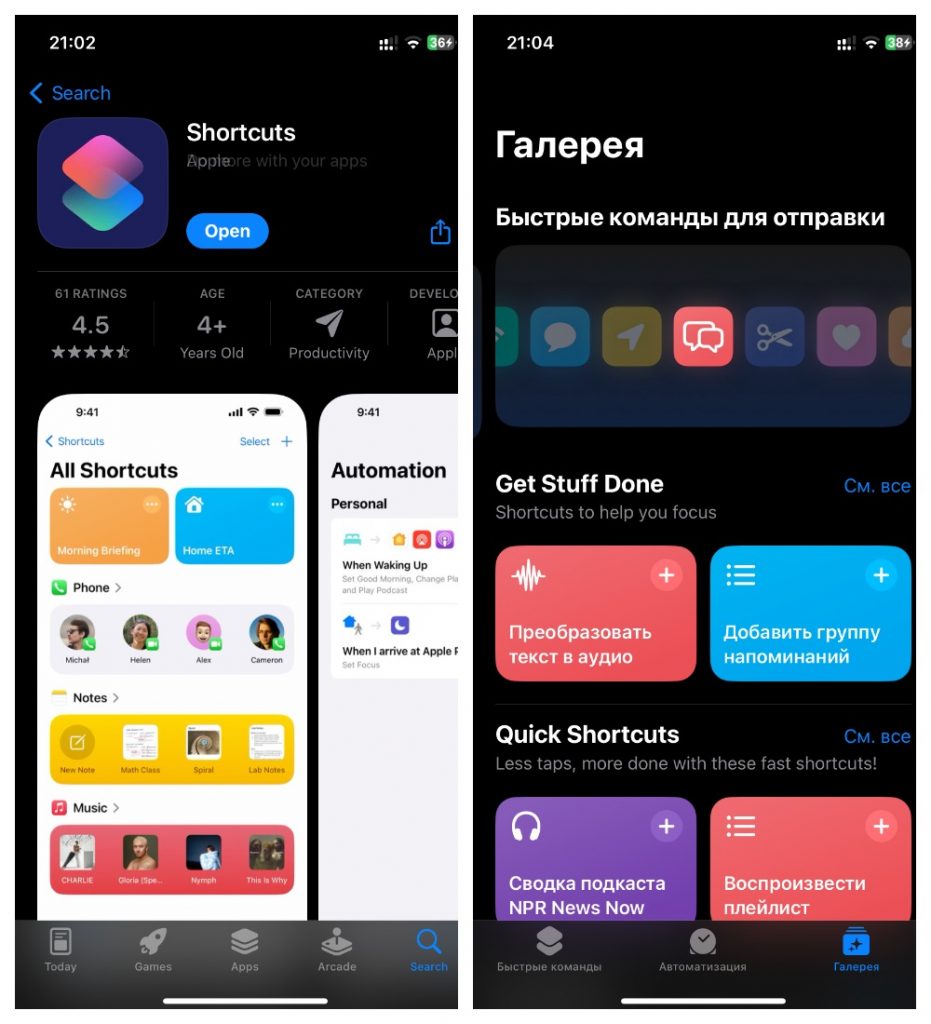
Пополняем список команд с помощью Rebind и идем по ссылке, чтобы запустить автоматическую установку.
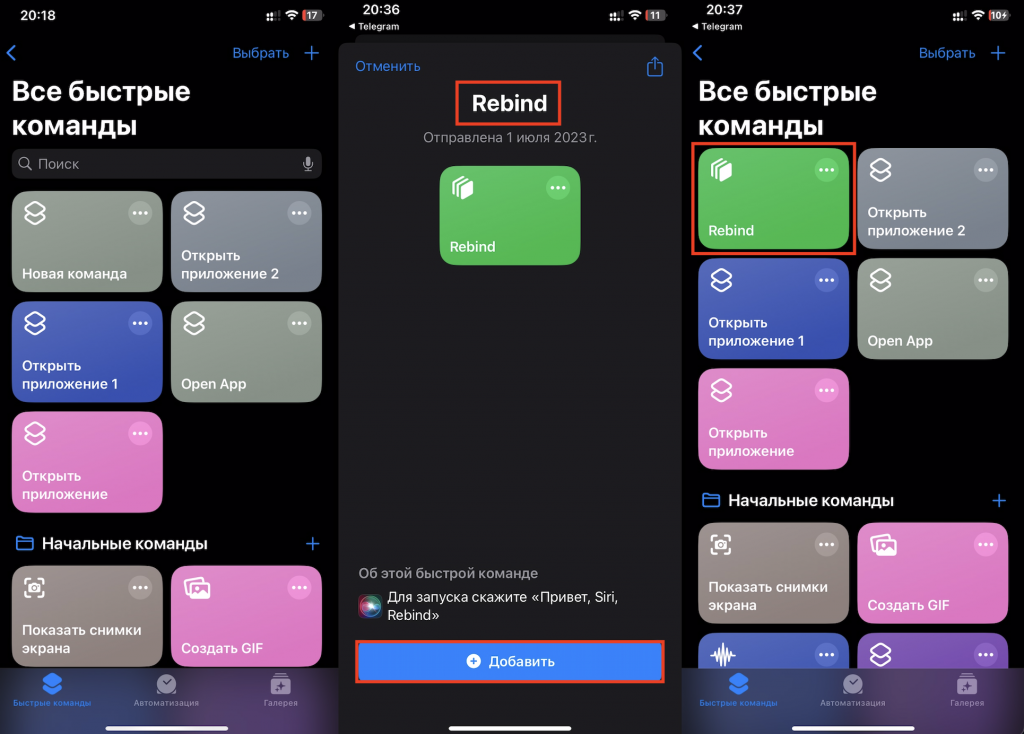
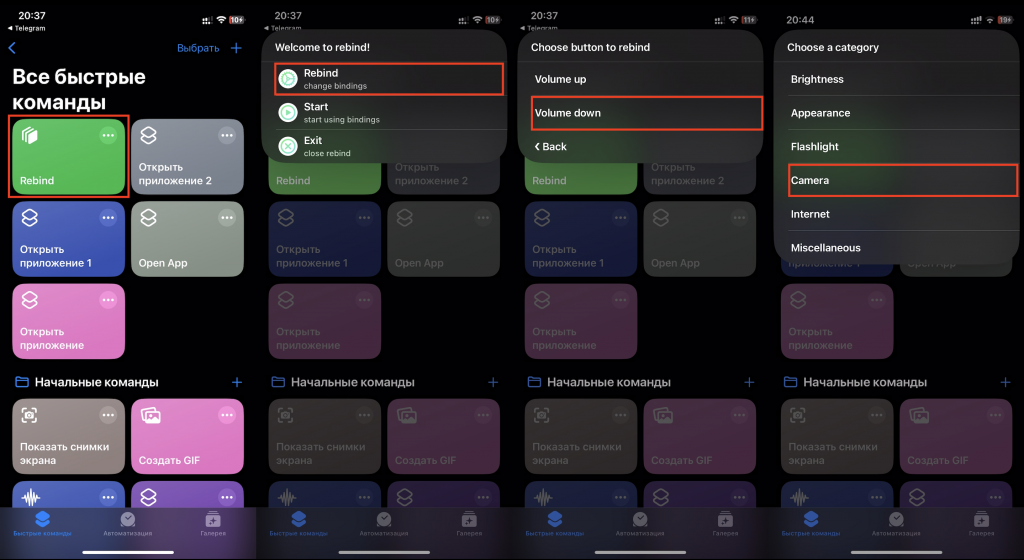
Надеемся, вам понятно, как настроить привязку команд на iPhone. Давайте разбираться, какие возможности будут в быстром доступе.
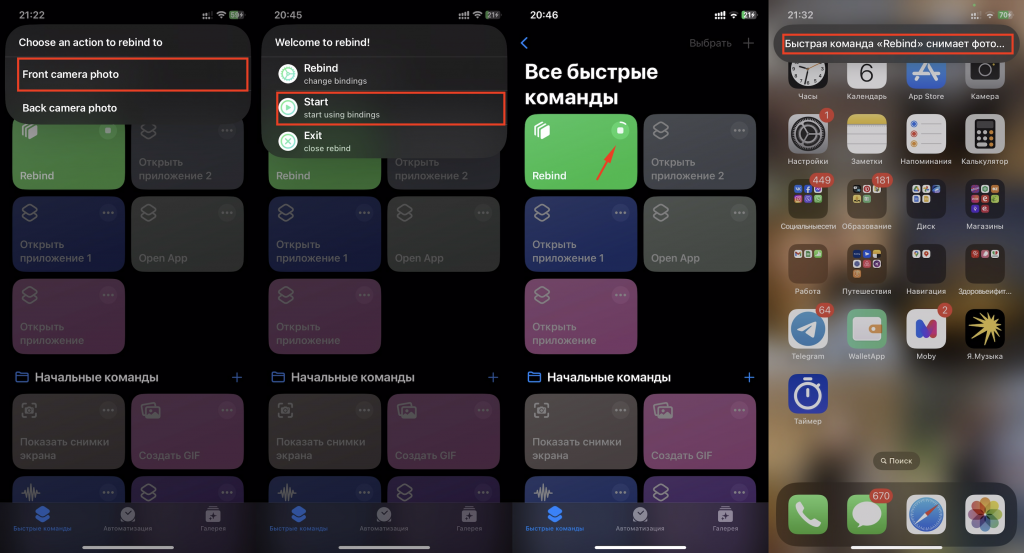
Важно. Громкость регулируется всё так же: при коротком нажатии на кнопку. Дополнения будут работать, если удерживать кнопку дольше или нажимать несколько раз.
Понимая, как включить команды на iPhone, автоматизировать и ускорить можно разные процессы:
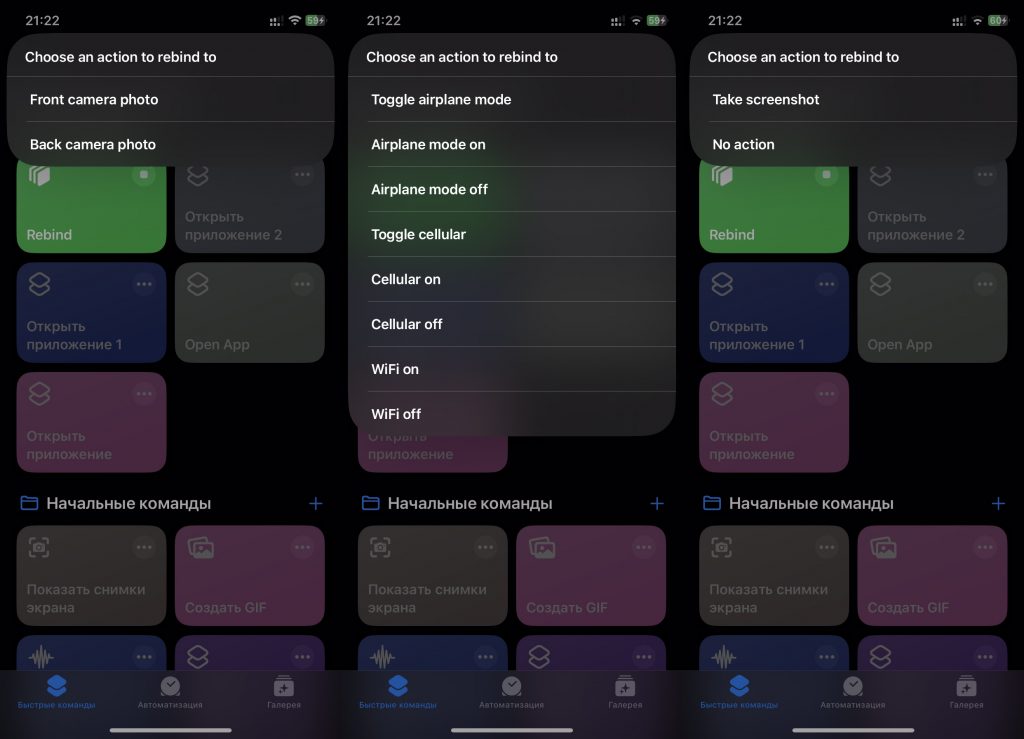
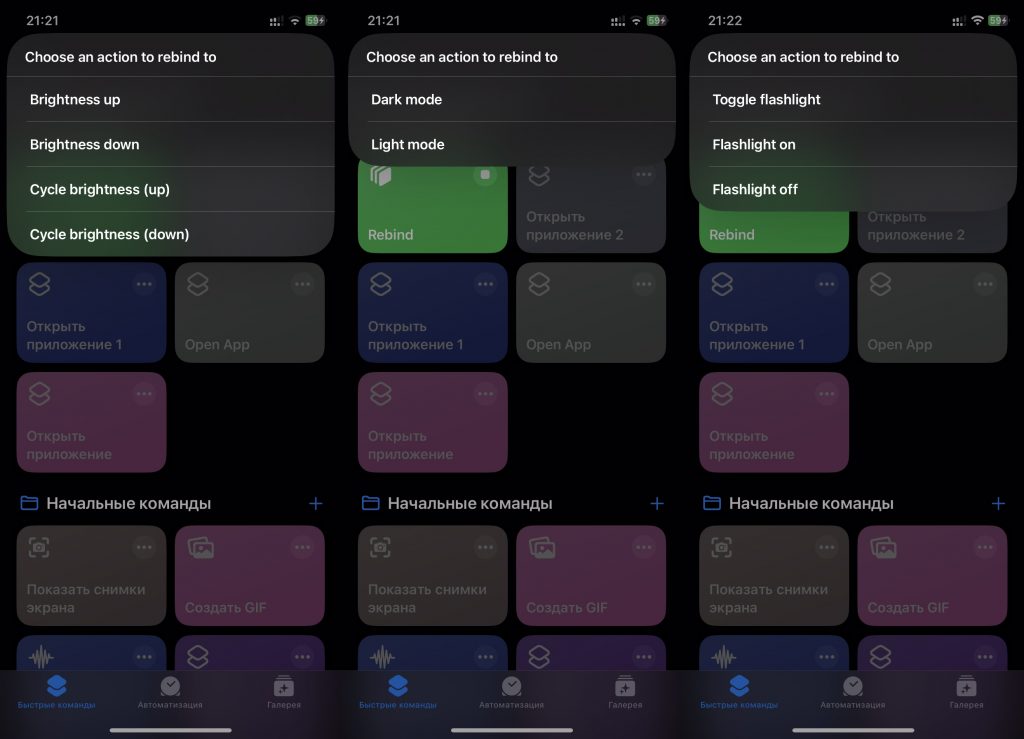
Зная, как создать команду на iPhone, деактивировать скрипт еще проще. Открываем «Команды» и ставим Rebind на «стоп».
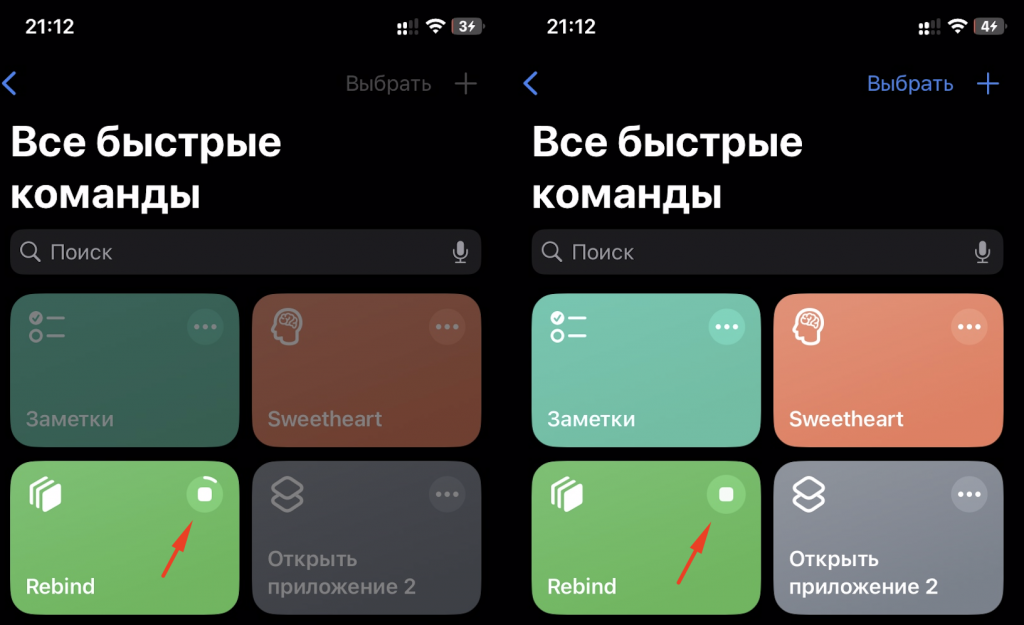
У iOS 17 появился собственный виджет для софта «Команды». Что это дает? Очень много — можно активировать быстрые команды даже с экрана блокировки. Рассказываем, что для этого требуется:
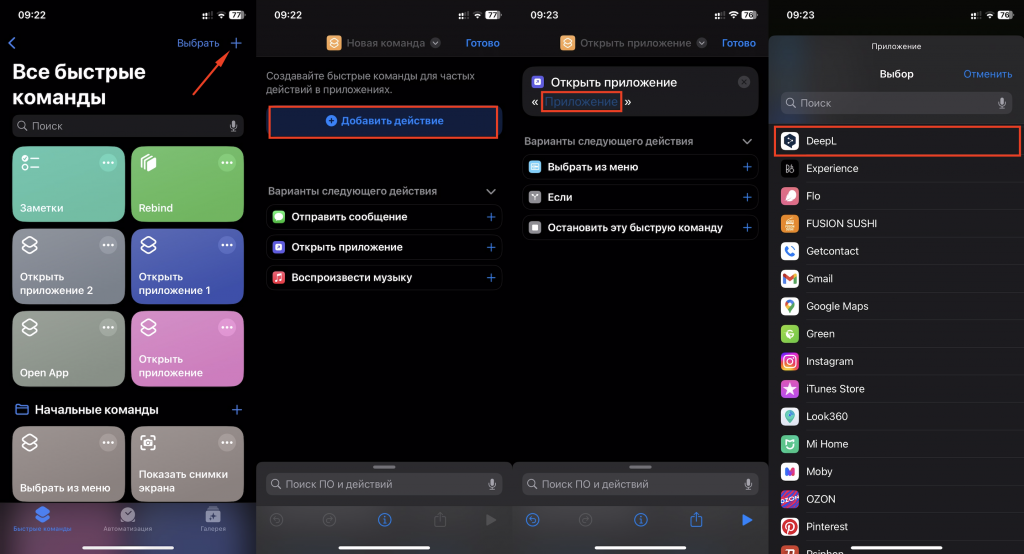
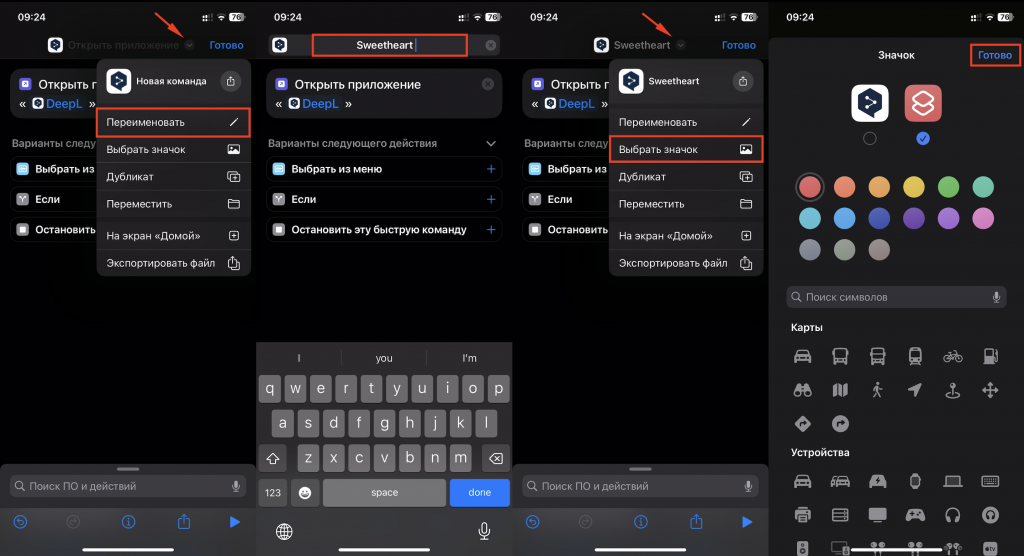
Редактирование запускаем, когда экран находится в блокировке: тапаем на «Настроить», блок виджетов и выбираем нужную команду. Всё подтверждаем — «Готово».
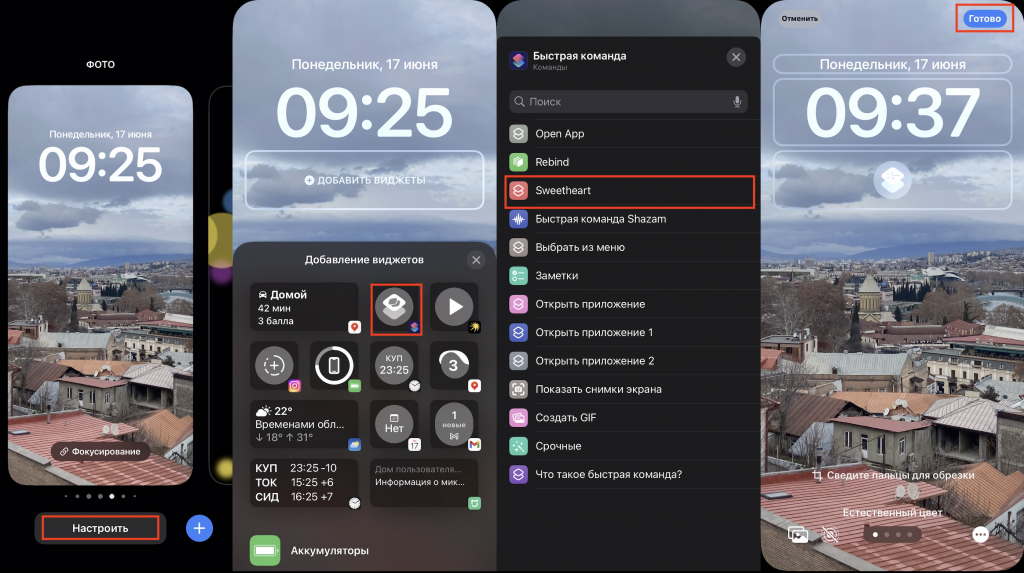
Смотрите, как выглядит приложение-переводчик на экране с блокировкой и ровно через пару секунд.
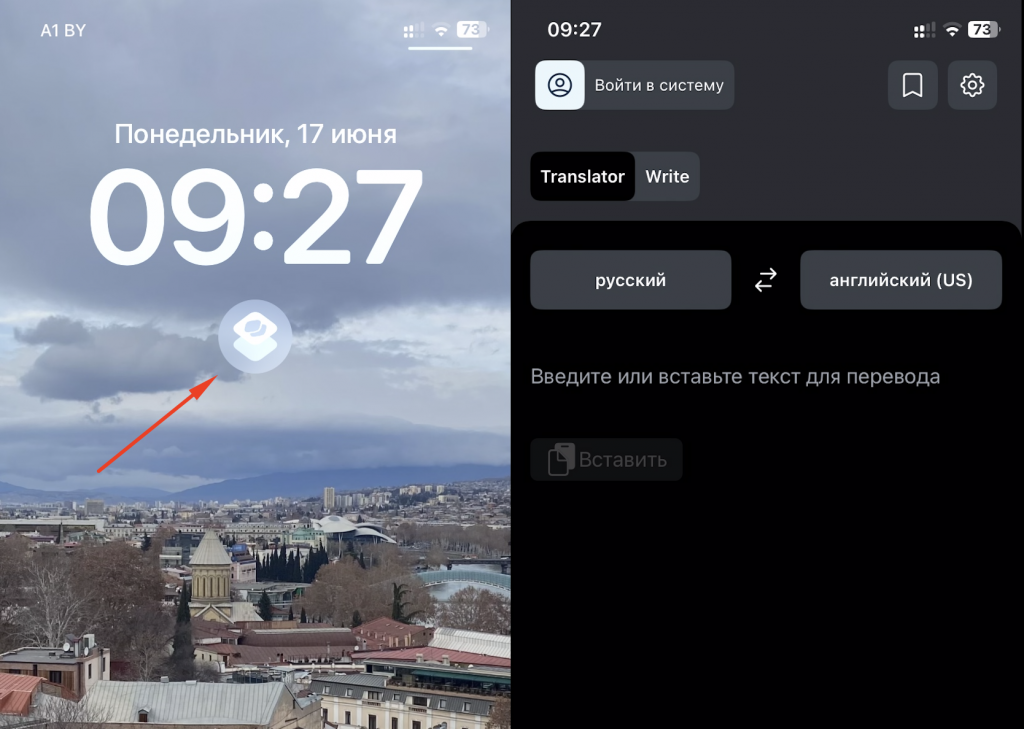
В общем и целом на дисплее помещается четыре виджета. Маловато и хочется больше? Не вопрос — поместится целый комплект. Раскрываем «секрет», как создать блок с командами, и вывести всё это на заблокированный дисплей своего iPhone:
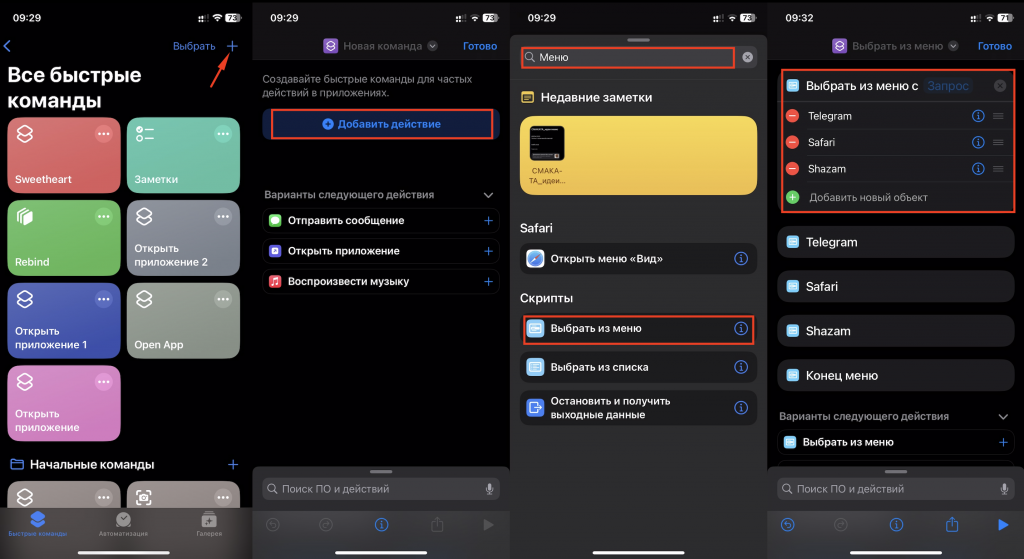
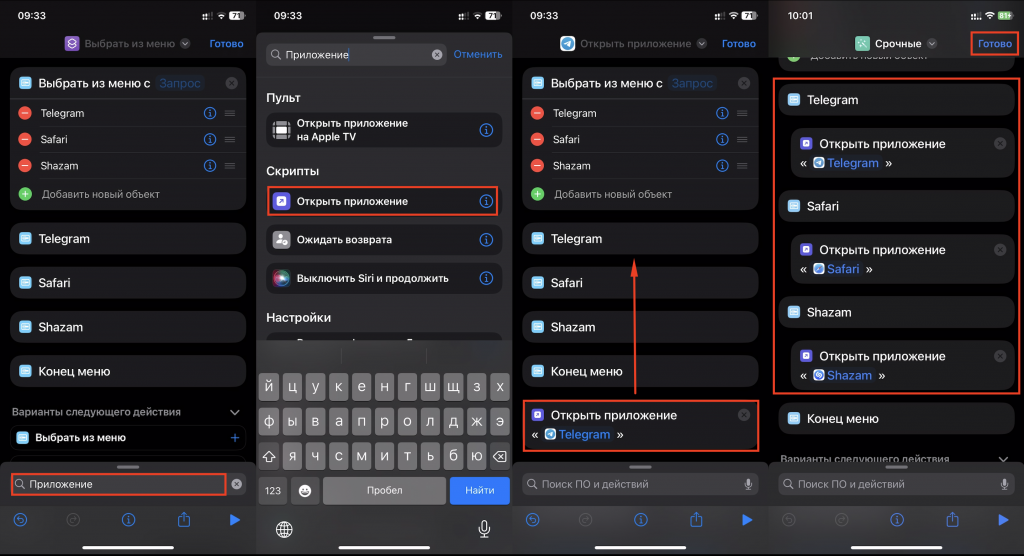
После этого вам потребуется всего пара секунд, чтобы открыть нужное приложение или воспользоваться какой-то функцией.
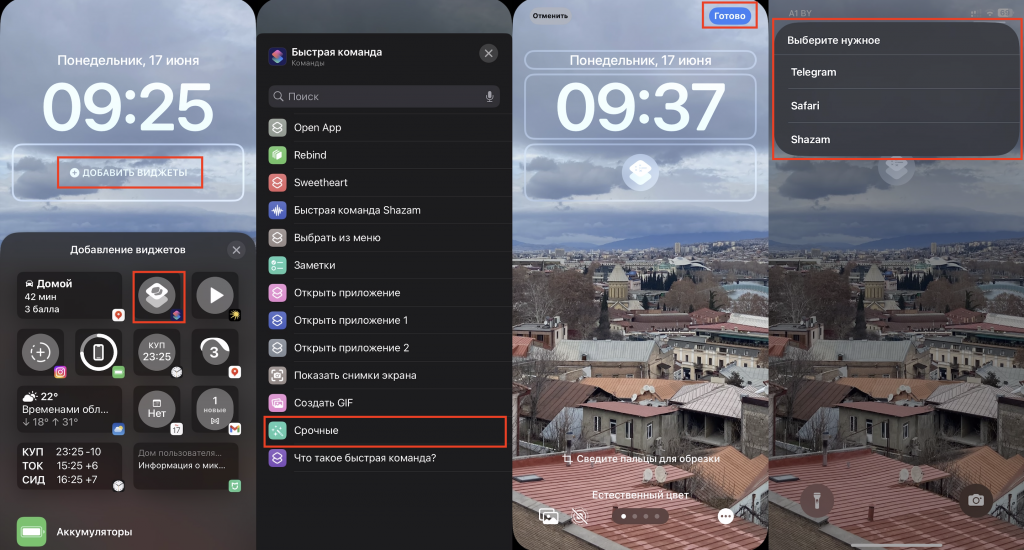
Не получается прикрепить приложения через «Команды» к кнопке регулирования звука? Обязательно загляните в iSpace — посмотрим, что не так, и покажем, как установить виртуальную кнопку, поменять иконки на iPhone. А еще расскажем о новинках Apple, которые вы сразу же сможете протестировать – они находятся в открытой выкладке.
ЧИТАЙТЕ ТАКЖЕ
Apple Wallet: что это и как использовать на iPhone?
Едем в отпуск: как настроить iPhone и какие приложения скачать
«Убийственная» жара: как спасти iPhone от перегрева?
Подпишитесь на рассылку и узнавайте первым о новых акциях и спецпредложениях магазина!