Решили перенести файлы с флешки на MacBook или наоборот, но компьютер ее не находит? Такое случается, если сломался сам накопитель или USB-порт, а в некоторых случаях — из-за файловой системы карты, которую не распознает ПК. Рассказываем, почему MacBook не видит флешку, и как это исправить.
Чаще всего причина, по которой Mac не видит флешку, лежит на поверхности. И чтобы исправить ситуацию, заставить компьютер увидеть накопитель, достаточно сделать пару простых действий.
1. Проверяем питание, порт и подключение кабелей
Убедитесь, что накопитель подключен к ноутбуку, а кабели адаптера (если они есть) правильно соединяют устройства. Если у Mac несколько разъемов, смените порт.
Если это не помогает, полезно будет протестировать исправность разъемов, подключив к ним другие девайсы/гаджеты. Если компьютер игнорирует и их, его стоит выключить, отсоединить зарядку, а затем заново запустить. Также убедитесь, что сама флешка рабочая. Если и после этого MacBook Air (или Pro) не видит SD-карту, значит, USB-порты могут быть неисправными.
2. Смотрим на прошивку флеш-карты и ПО компьютера
Проблема может скрываться в устаревшем ПО, поэтому следует обновить его на ноутбуке, а потом повторить подключение.
3. Сверяем показатели USB-концентратора с показателями карты
Оба устройства должны работать на одной скорости. Например, накопители USB 3.0 SuperSpeed подключается к аналогичному концентратору, а не к USB 2.0 SuperSpeed.
4. Смотрим, есть ли флеш-карта в разделе «Информация о системе»
Зажимаем на Mac кнопку Option, и, не отпуская, заходим в меню Apple. Находим раздел «Информация о системе» и смотрим, отражается ли накопитель в окне «Аппаратные средства» или «Аппаратное обеспечение». Если устройство отображается, но не работает, ищем пути решения проблемы в инструкции.
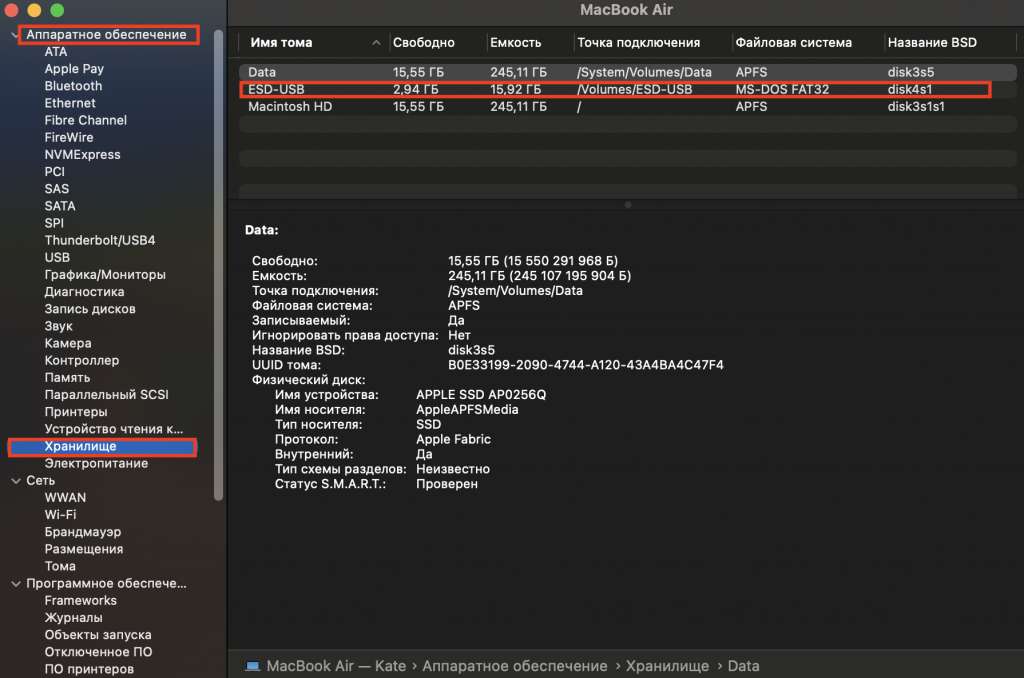
5. Отключаем посторонние устройства
Иногда причина в других устройствах, подключенных к компьютеру. В этом случае убираем всё лишнее, оставляем только флешку. Накопитель заново подключаем к MacBook. Если всё стало хорошо, проблема в дополнительных устройствах.
6. Открываем приложение повторно
Как еще открыть флешку на MacBook Air или Pro? Попробуйте закрыть и снова открыть приложения, которые используют накопитель.
7. Проводим перезагрузку
Зачастую уже после этого всё возвращается на свои места.
Форматируем флеш-карту
Иногда MacBook Air/Pro не видит флешку из-за ее файловой системы. Например, macOS не распознает NTFS-накопители – они отформатированы в другой файловой системе. И в этом случае придется или установить платную утилиту (например, NTFS for Mac) которая позволит записывать или удалять файлы в формате Microsoft NTFS. Или прибегнуть ко второму варианту – отформатировать накопитель в ExFAT или FAT, который работает и с macOS, и с Windows.
Нюанс. Во время форматирования с накопительного диска стираются все файлы, поэтому ценную информацию нужно перенести на другой ПК или носитель.
Рассказываем, как инициализировать флешку:
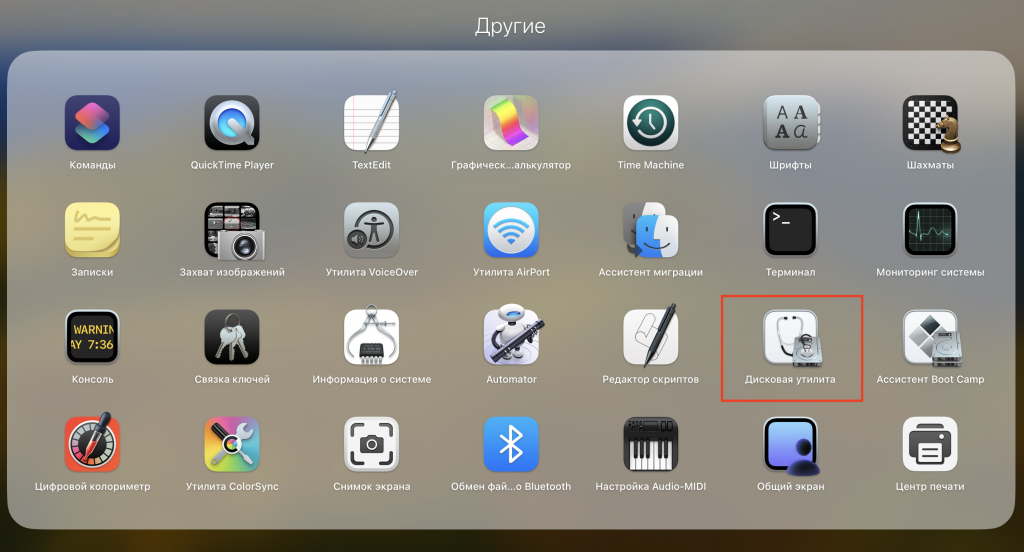
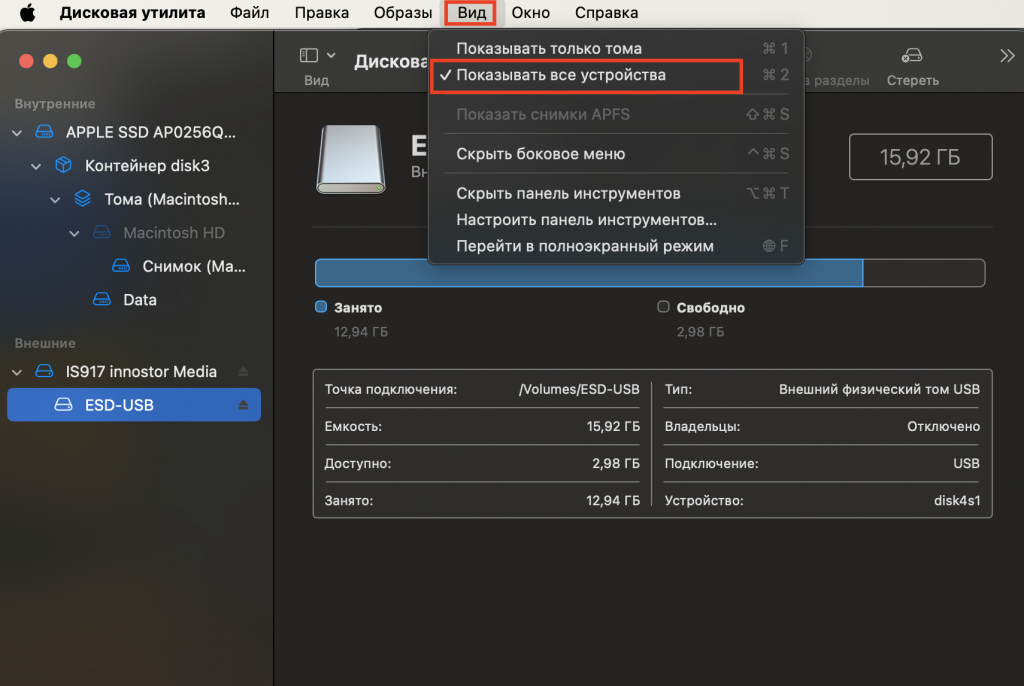
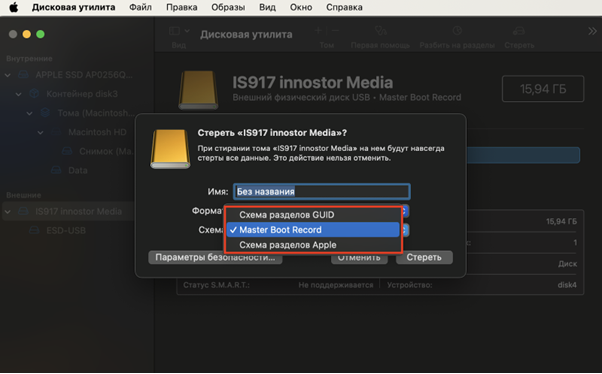
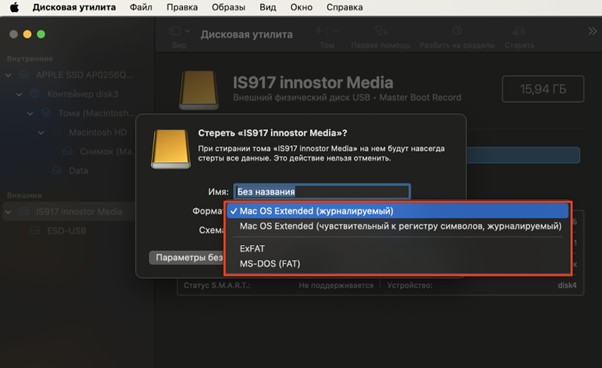

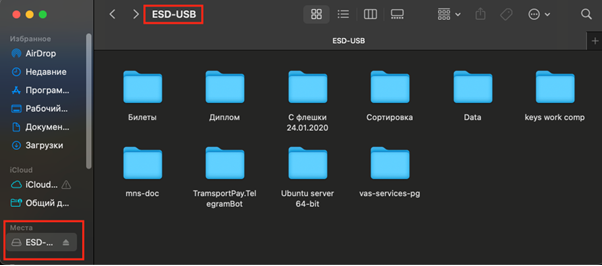
Если опять не получается, проблема точно в аппаратной части, и лучше обратиться к специалистам. Приходите в iSpace: мы поможем разобраться с проблемой между накопителем и компьютером. А еще покажем новинки Apple, которые могут быть вам интересны и полезны. Всё находится на открытой выкладке, поэтому разрешается не только смотреть, но и тестировать.
ЧИТАЙТЕ ТАКЖЕ
Не забудьте перезагрузить! Зачем и как часто нужно выключать устройства Apple?
Как удалить приложение на Mac за 1 минуту?
Подпишитесь на рассылку и узнавайте первым о новых акциях и спецпредложениях магазина!