Оглавление
Большинство людей могут пользоваться гаджетами с настройками по умолчанию. А разобраться в новом устройстве для них – дело одного часа. Но люди с инвалидностью воспринимают мир и технологии по-другому. Чтобы они могли полноценно пользоваться прогрессом, Apple разрабатывает функции универсального доступа.
Рассказываем, какие возможности будут полезны людям с нарушением когнитивных способностей.

Окружающие звуки могут отвлекать, нервировать или просто мешают сосредоточиться. Но это можно исправить с помощью приятного звукового фона:
Эти звуки можно включить соло или одновременно с воспроизведением аудио – например, чтобы они приглушенно звучали на фоне любимой музыки. Громкость регулируется в настройках.
Как включить фоновые звуки на iPhone?
Функция доступна на iPhone и iPad.

Эта опция не дает выйти из запущенного приложения, временно блокируя отвлекающий функционал. Например, можно полностью отключить кнопку «Домой», сенсорный экран iPhone или iPad. Либо заблокировать часть сенсорных элементов, которые не имеют отношения к текущей задаче, но отвлекают случайными нажатиями.
Как включить гид-доступ на iPhone?
Как использовать гид-доступ на iPhone?
Опция доступна на iPhone и iPad.
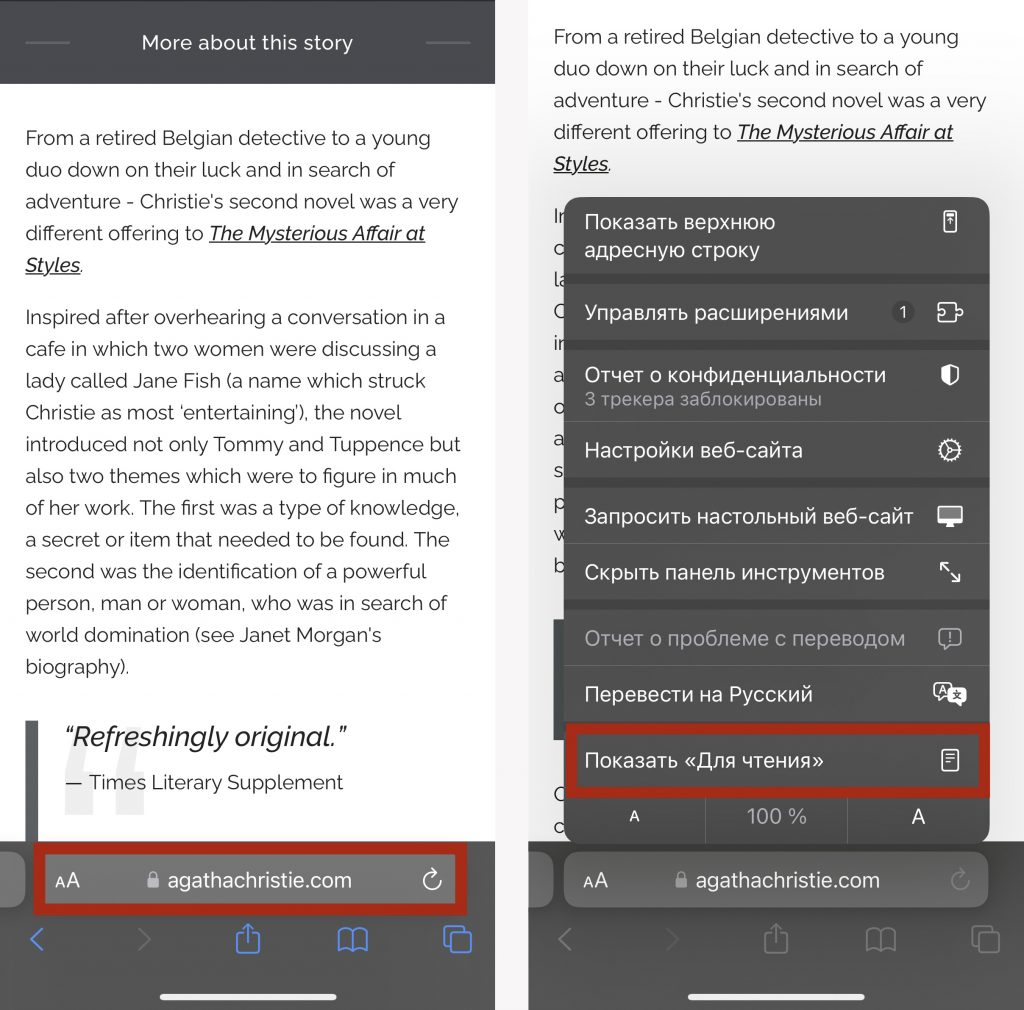
Некоторые веб-сайты перегружены рекламой, анимацией и другими элементами, которые отвлекают от основного контента на странице. Но все это можно отключить, оставив только исходный текст и изображения по теме.
Как включить режим чтения на iPhone?
Функция доступна на iPhone, iPad и Mac.
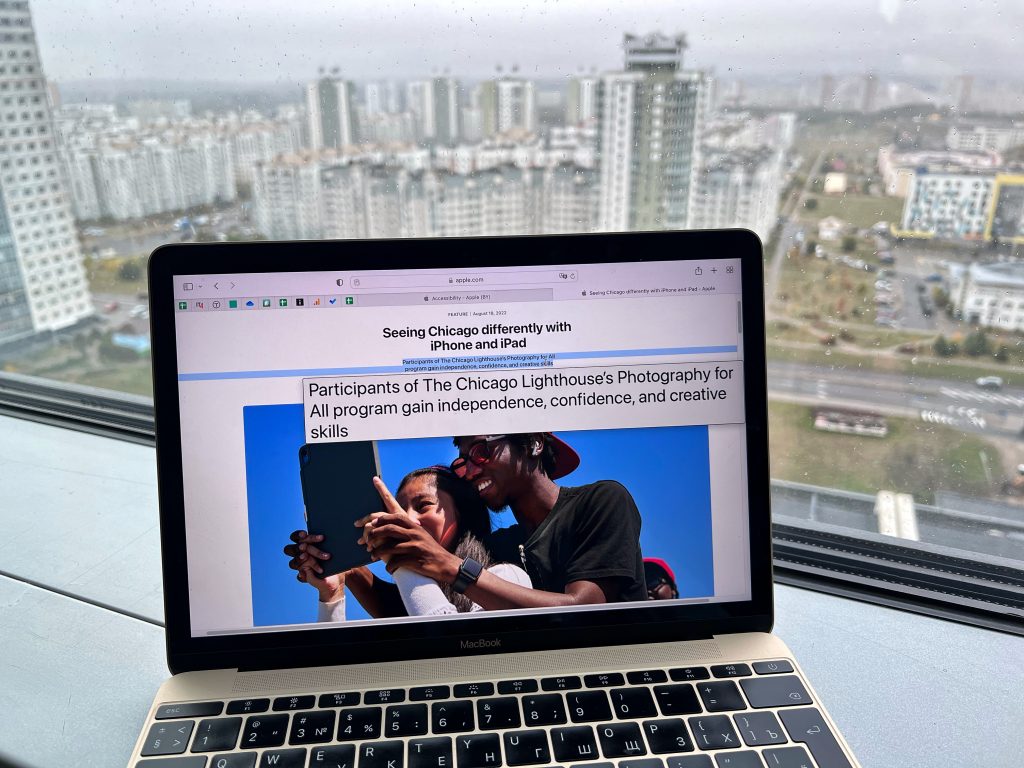
Предположим, что вам удобно читать на ноутбуке, но на некоторых веб-страницах или в приложениях встречается мелкий текст. Например, подписи под фото. Если вам важно прочитать этот текст, вы можете навести на него курсор – и выделенный фрагмент отобразится в увеличенном виде.
Как увеличить шрифт на Mac?
Похожим образом работает и увеличение текста на iPhone. Чтобы не увеличивать весь текст на экране, а только мелкий, настройте динамический шрифт.

Включите эту функцию, чтобы яркий дисплей iPhone не бил по глазам, когда вы пользуетесь телефоном в темноте или в условиях слабого освещения. Темный режим изменяет светлую гамму экрана, установленную по умолчанию. При этом весь основной контент остается в центре внимания, а меню и панели инструментов уходят в тень.
Как включить темный режим на iPhone?
Мы советуем включить автоматическую смену режимов в зависимости от времени суток:
Функция доступна наiPhone, iPad, Mac, Apple TV.
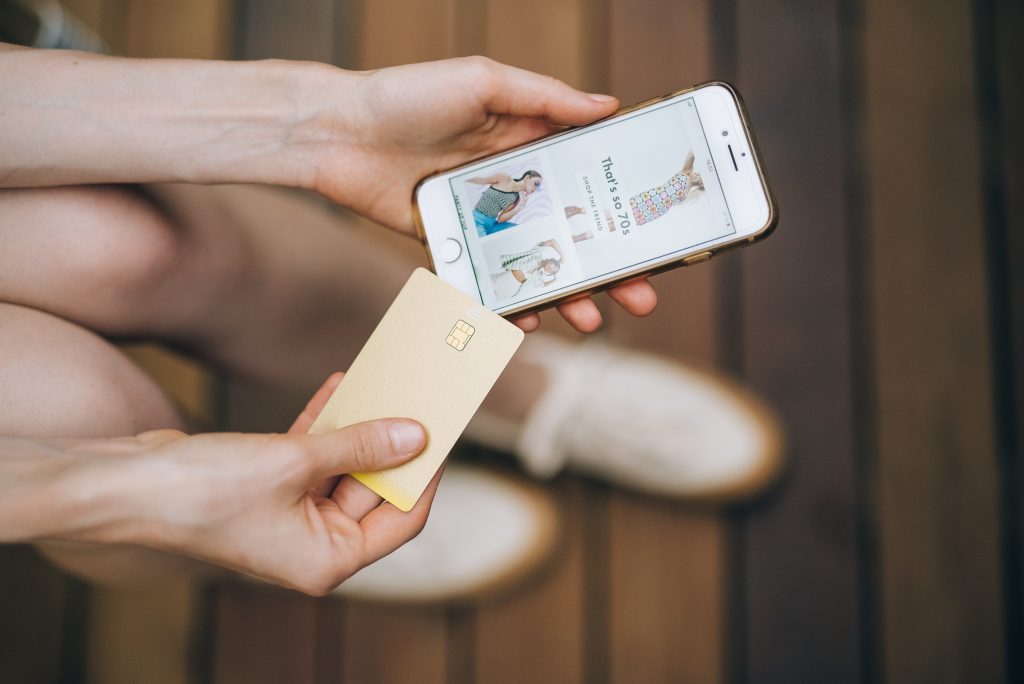
Благодаря этой фишке вам не нужно запоминать все свои пароли и раз за разом вводить их. Связка ключей iCloud надежно сохранит данные: логины, пароли, номера платежных карт. Они будут автоматически заполняться на всех подтвержденных устройствах (вход должен быть выполнен с помощью одного Apple ID). Волноваться за безопасность информации не стоит: она защищена путем сквозного шифрования.
Как включить связку ключей на iPhone и iPad?
Функция доступна на iPhone, iPad и Mac.
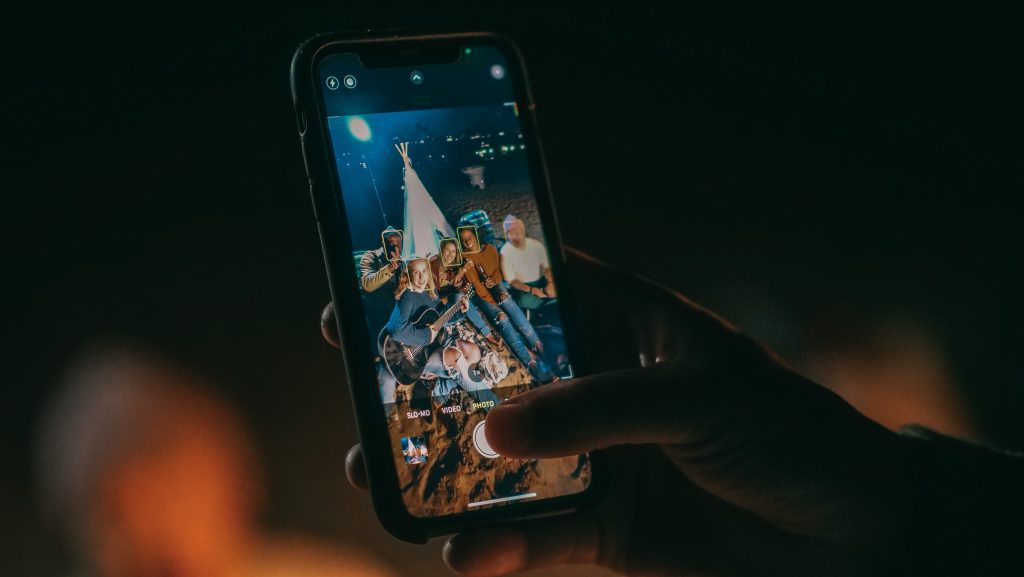
Если вы хотите найти все снимки, на которых изображен конкретный человек, то необязательно перерывать всю медиатеку устройства. Потому что приложение «Фото» распознает людей на фотографиях и упорядочивает кадры в отдельном альбоме. Он называется «Люди».
К каждому человеку можно добавить имя – и тогда система сможет искать снимки по именам. А в альбоме «Люди и места» отображается геометка, где были сделаны фото.
Функция доступна на iPhone, iPad, Mac.

Для тех, кому трудно читать или печатать текст, есть сразу несколько функций. «Экран вслух» озвучивает любой текст, который сейчас отображается на экране устройства. «Проговаривание» позволяет прослушать конкретный фрагмент текста. Можно даже настроить функцию так, чтобы слова подсвечивались по мере прочтения. Активируйте функцию «Озвучивание при наборе» – и каждый символ при вводе будет произноситься вслух.
Как включить аудиофункции на iPhone?
«Устный контент» доступен на iPhone, iPad, Mac.
Если вам легче говорить, чем печатать, воспользуйтесь функцией «Диктовка». Она поддерживает более 30 языков. Чтобы расставить знаки пунктуации и добавить форматирование, проговорите их во время диктовки. Например, фраза «Подай мне книгу, пожалуйста» должна произноситься как «Подай мне книгу запятая пожалуйста».
Как включить голосовой набор текста?
Функция доступна на iPhone, iPad, Mac и Apple TV.
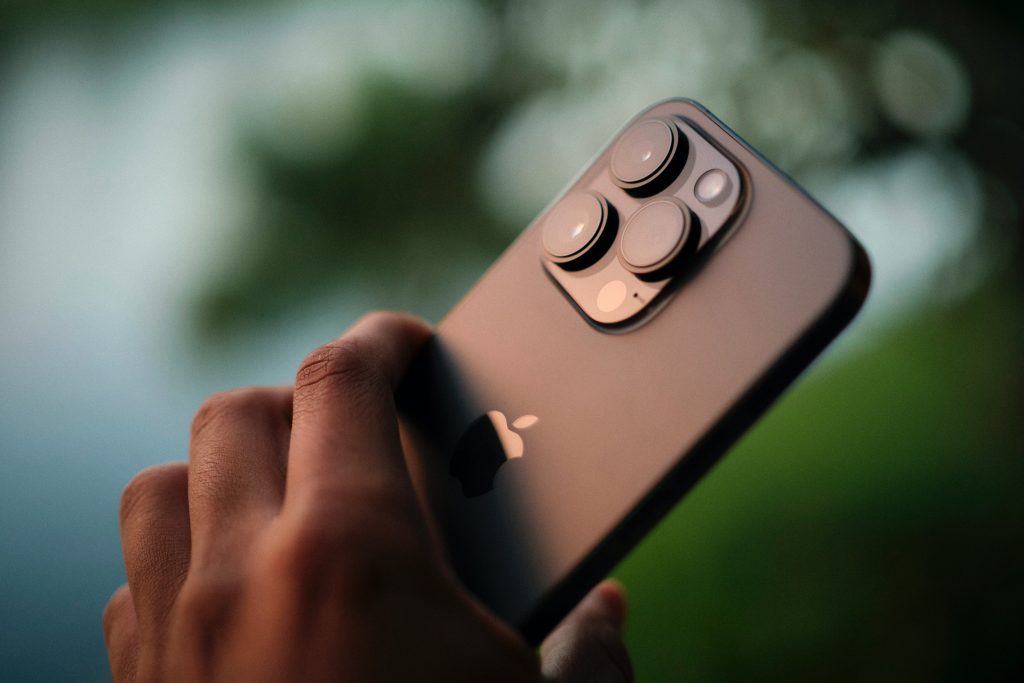
Если вы хотите узнать больше о специальных функциях iPhone, iPad, Mac или других устройств, приходите в iSpace ТРЦ “Esentai Mall”. Наши специалисты проведут для вас или ваших близких индивидуальный тренинг, на котором подробно расскажут обо всех возможностях.
Подпишитесь на рассылку и узнавайте первым о новых акциях и спецпредложениях магазина!