Оглавление
В iOS есть встроенная возможность делать запись экрана iPhone. Это нужно, если вы хотите отправить кому-то видеоинструкцию или просто пытаетесь «заскринить» видео в TikTok, которое нельзя скачать. Система автоматически записывает все, что происходит на экране, а затем сохраняет полученный ролик в приложении «Фото».
Рассказываем, как сделать запись экрана iPhone со звуком или без.
Для начала вам нужно добавить эту возможность в Пункт управления. Для этого:
После этого кнопка появится в «Пункте управления». Как видите, никакая программа для записи видео с экрана iPhone вам не нужна: возможность уже встроена в функционал iOS.
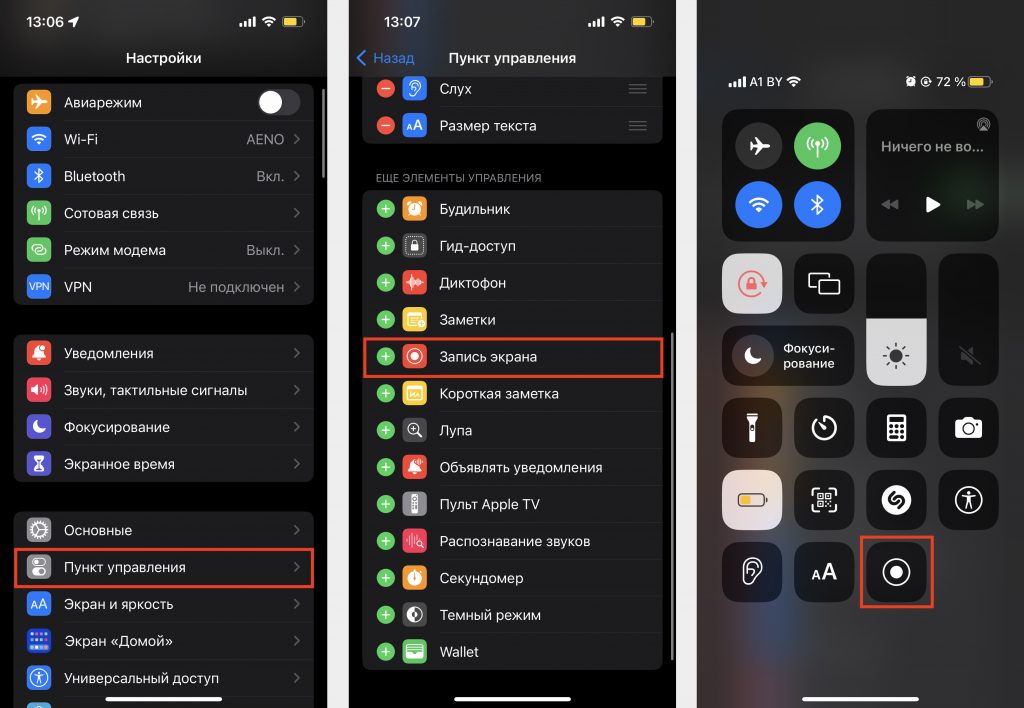
После того, как вы добавили функцию в Пункт управления:
По умолчанию в iOS установлен таймер на 3 секунды. Этого достаточно, чтобы открыть нужное приложение и начать съемку с самого начала. Но если не получится – не проблема: ролик можно будет обрезать в настройках клипа. Когда запись начнется, в левом верхнем углу появится красный индикатор.
Важно: если вы хотите сделать запись с экрана iPhone со звуком, который включен на устройстве в это время, беззвучный режим должен быть выключен.
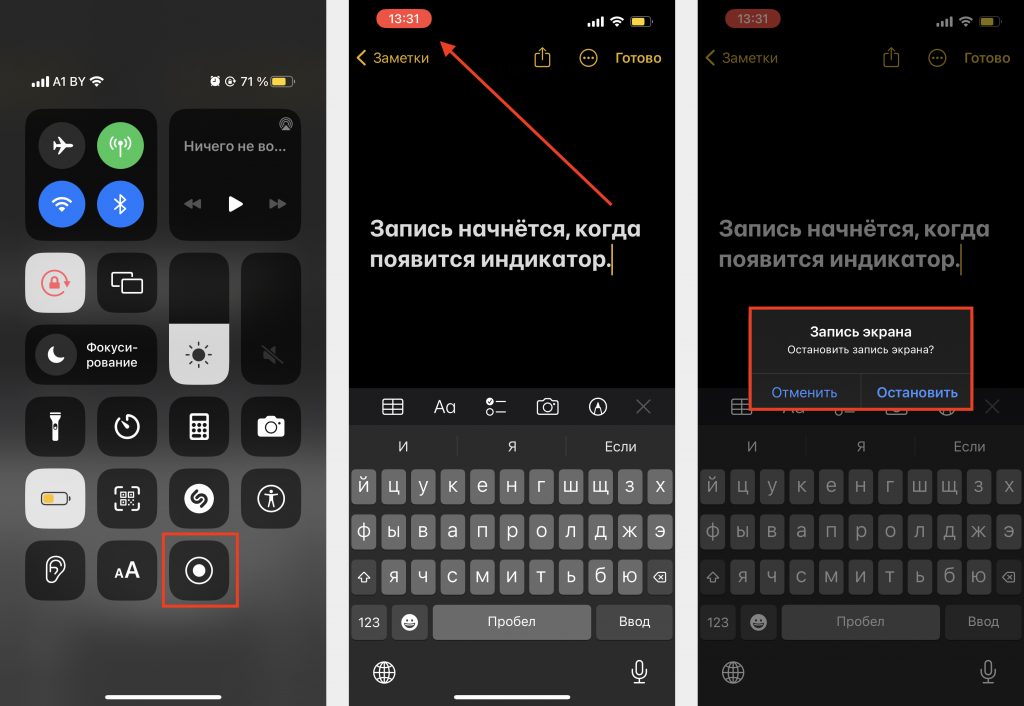
Это полезно, если вы записываете туториал и хотите прокомментировать то, что происходит на экране. В таком случае изображение в ролике будет сопровождаться звуком со встроенного микрофона. Следите, чтобы вы случайно не закрыли его во время съемки рукой или чем-нибудь еще, иначе звук получится тихим.
Итак, перед тем, как начать запись экрана на iPhone, найдите тихое место, а затем:
Чтобы завершить запись, нажмите на красный индикатор в левом верхнем углу и выберите «Остановить». Видеоролик с вашими комментариями попадет в галерею iPhone. Если вам требуется настройка записи (чтобы обрезать начало или конец, сделать цветокоррекцию), откройте видео и нажмите «Править».
Важно: если ваша запись экрана на iPhone без звука, попробуйте прибавить громкость. Банально, но это распространенная ситуация.
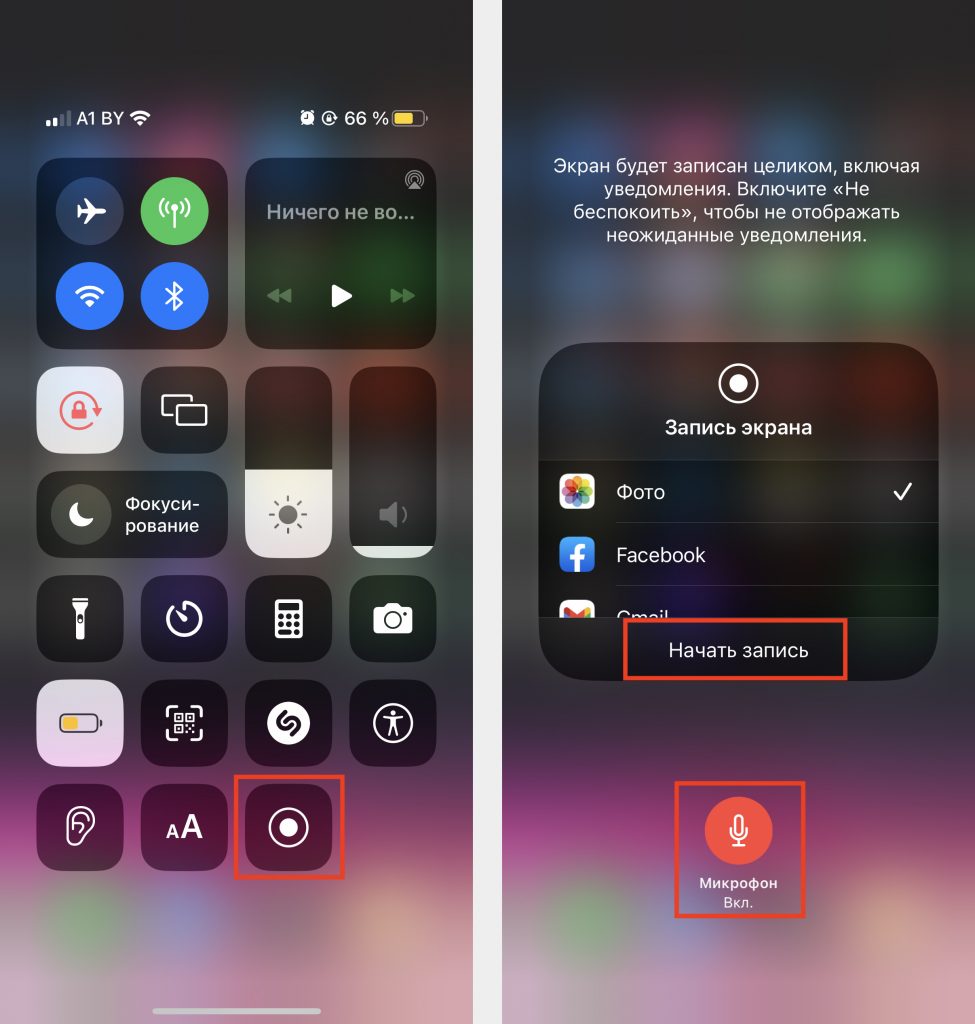
Ограничений нет: вы можете записывать бесконечно долго. Пока не закончится память в телефоне или не разрядится батарея.
Apple предупреждает что не все приложения позволяют сделать запись экрана iPhone. Apple Music – одно из таких. Ограничение связано с защитой авторских прав, которые запрещают распространение и исполнение треков без разрешения правообладателя. Подразумевается, что когда пользователь записывает экран iPhone со звуком, он может нарушать закон об авторских правах и потенциально подлежит судебному преследованию.

Вывод: теперь вы знаете, как на iPhone сделать запись экрана. Причем двумя способами: со звуком и без него. Это удобно, если вы хотите поделиться моментом в игре или создать видеоинструкцию. Способы, описанные в этой статье, основаны на iOS 16 и подходят для iPhone 14, iPhone 13, iPhone 12, iPhone 11 и любой другой модели с актуальной версией ПО.
Если вы все равно не понимаете, как сделать запись экрана iPhone или у вас возникает ошибка, приходите в iSpace: наши специалисты помогут решить проблему. А еще в наших магазинах можно купить iPhone 14 и другие актуальные модели, а также MacBook, iPad, Apple Watch и AirPods.
Читайте также
Как отсканировать документ с помощью iPhone?
Подпишитесь на рассылку и узнавайте первым о новых акциях и спецпредложениях магазина!