Мазмұны
Қыркүйек айында Mac үшін Apple жаңа операциялық жүйе шығарды – macOS 15 Sequoia. Жаңа мүмкіндіктер жүйемен өзара әрекеттесуді бұрынғыдан да ыңғайлы етті. Смартфонды басқарып, компьютерден хабарламаларға жауап беріңіз, жазбалардағы математикалық есептерді шешіңіз, терезелерді басқарыңыз – macOS Sequoia-ның керемет опциялары мұнымен бітпейді. Біз сізге ОЖ-нің ең үздік мүмкіндіктерінен топтама әзірледік.
IPhone Mirroring (“iPhone бейнеқайталауы”) функциясының арқасында смартфонды басқаруға және оның мазмұнын компьютерде көруге болады.
Функция жұмыс істеуі үшін смартфон мен компьютерде бір Apple ID есептік жазбасына кіру керек. Wi-Fi мен Bluetooth қосулы, ал құрылғылар жақын жерде болуы тиіс.
Mac жүйесінде “iPhone бейнеқайталауы” қолданбасына өтіп, құрылғының құпия кодын енгізіңіз, “Әрқашан сұрау” немесе “Автоматты түрде кіру” тармағын таңдаңыз.
Негізгі экранда қолданбалар мен виджеттердің орналасуын өзгерткіңіз келсе, кез келген белгішені түртіп, “Үйге” экранын өзгерту” тармағын таңдаңыз.
Бұл опцияның көмегімен не істей аласыз:
Видеоны қайталау арқылы екі құрылғыға да мессенджерлер мен басқа қолданбаларды орнатудың қажеті жоқ, олардың смартфонда болуы жеткілікті. Пернетақта, тінтуір, трекпад қолданылады – демек, беттерді айналдырып жіберуге, парақтауға болады. Опцияның іске асырылуы да қызықты: іске қосылғаннан кейін Mac экранында шынайы өлшемдегі iPhone пайда болады. Сіз оны экранға тура “жапсырып қойғандай” боласыз.
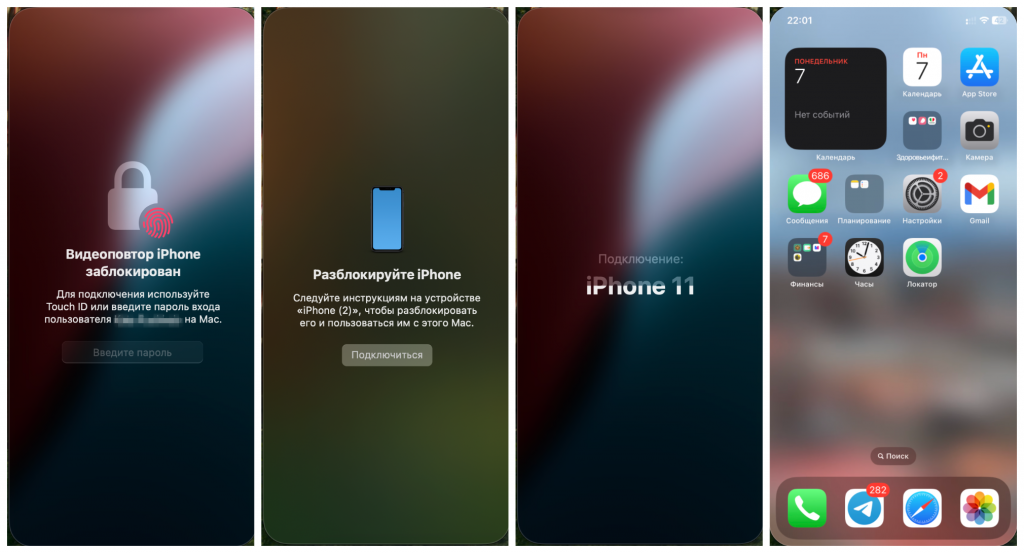
Биыл әзірлеушілер тағы бір үздік опцияны — құжаттар мен медианы iPhone-нан Mac-қа тартып көшіру мүмкіндігін қосуға уәде беруде.
Бейнеқайталау опцияларының бірі. Mac-қа смартфоннан хабарламалар автоматты түрде келеді, егер функция қосулы болса, сіз оларға жауап бере аласыз. Осылайша сіз компьютерде ұзақ уақыт жұмыс істегенде және телефон басқа бөлмеде болған кезде маңызды хабарламаларды жіберіп алмайсыз.
Хабарламалар жіберетін нақты қолданбаларды өзіңіз таңдайсыз: мессенджерлер, ойындар, банк қызметтері. Телефондағы “Теңшеулер”, содан кейін “Қолданбалар” бөліміне өтіп, қолданбаны таңдаңыз да, “Хабарландырулар” жолын басып, жүгірткіні сүйреп апару арқылы “Mac-та көрсету” опциясын іске қосыңыз.
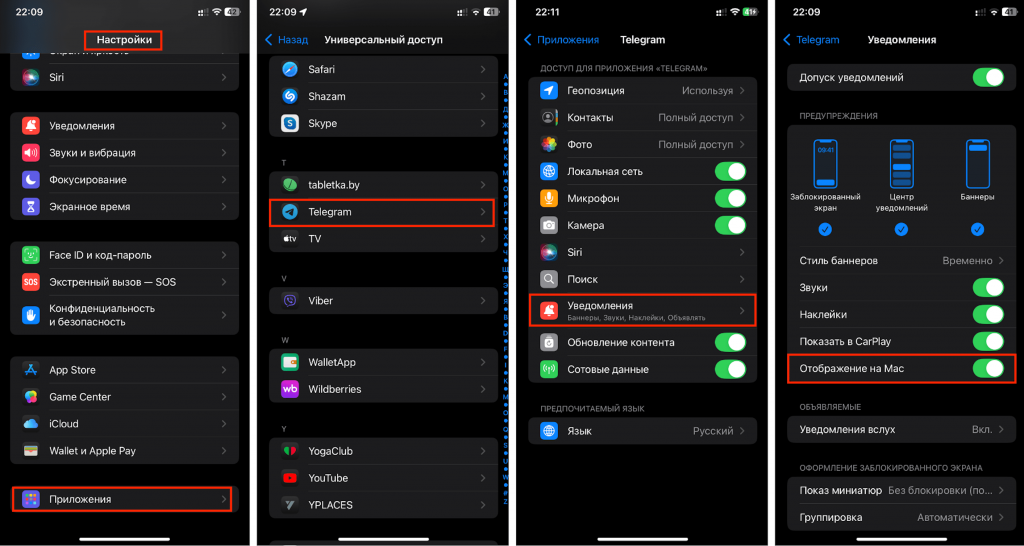
Жұмыс кеңістігін ұйымдастыру енді бұрынғыдан да оңайырақ болады. Сіз бір уақытта 2, 3 немесе 4 қолданбаны ашып, оларды кез келген тәсілмен экранға орналастыра аласыз.
Терезелер қалай басқарылады:
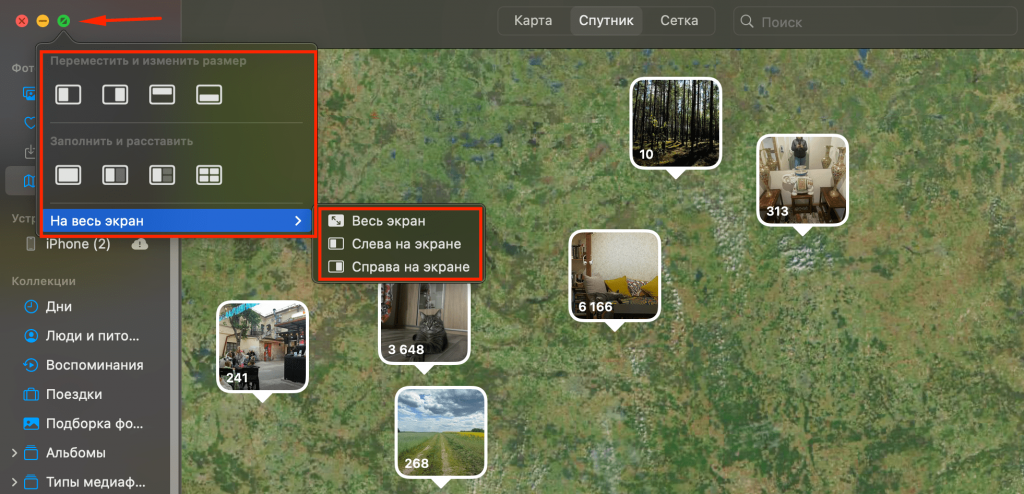
Сондай-ақ, терезе-тақталарды экранның жоғарғы жағындағы “Терезе” мәзірі арқылы басқаруға, яғни өлшемі мен орнын өзгертуге, ортаға қоюға немесе бүкіл экранды толтыруға болады.
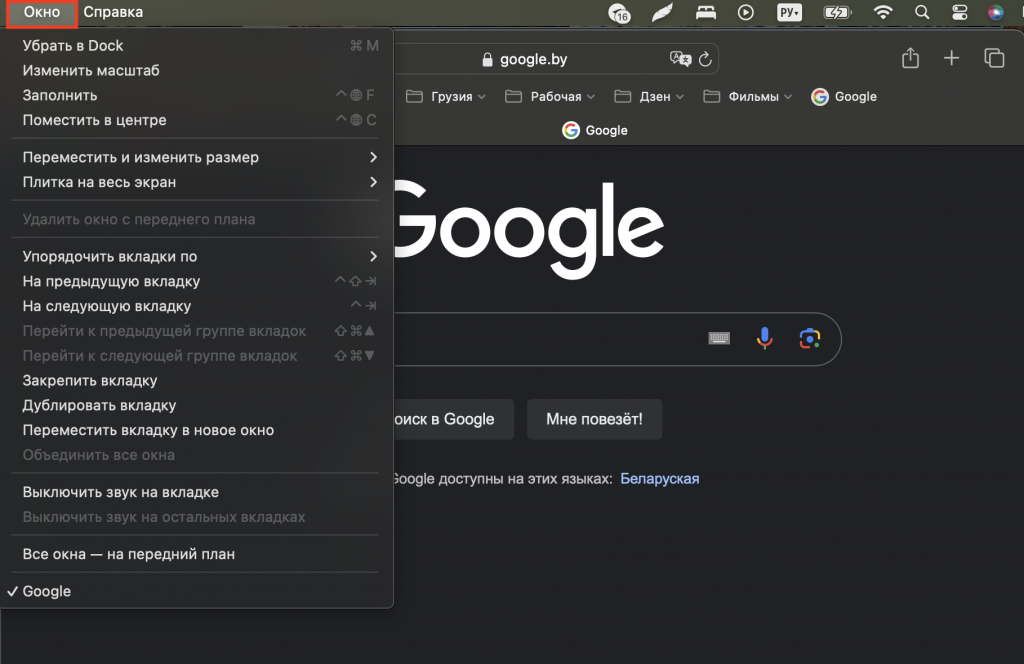
Пернелердің үйлесімдері де терезелерді қозғалтуға мүмкіндік береді. Оны бүкіл жұмыс кеңістігіне жаю үшін, Fn + Control + F үйлесімін, ал экранның кез келген жағына ығыстыру үшін — Fn + Control + оңға/солға меңзері үйлесімін басыңыз. Көбірек «жедел пернені» Apple сайтында таба аласыз.
Егер терезелер арасындағы бос орындарды алып тастағыңыз келсе, «Жүйе теңшеулері» > «Жұмыс үстелі және Dock» бөліміне кіріп, «Терезе-тақталарды жиектерімен бірге көрсету» опциясын сөндіріп қойыңыз.
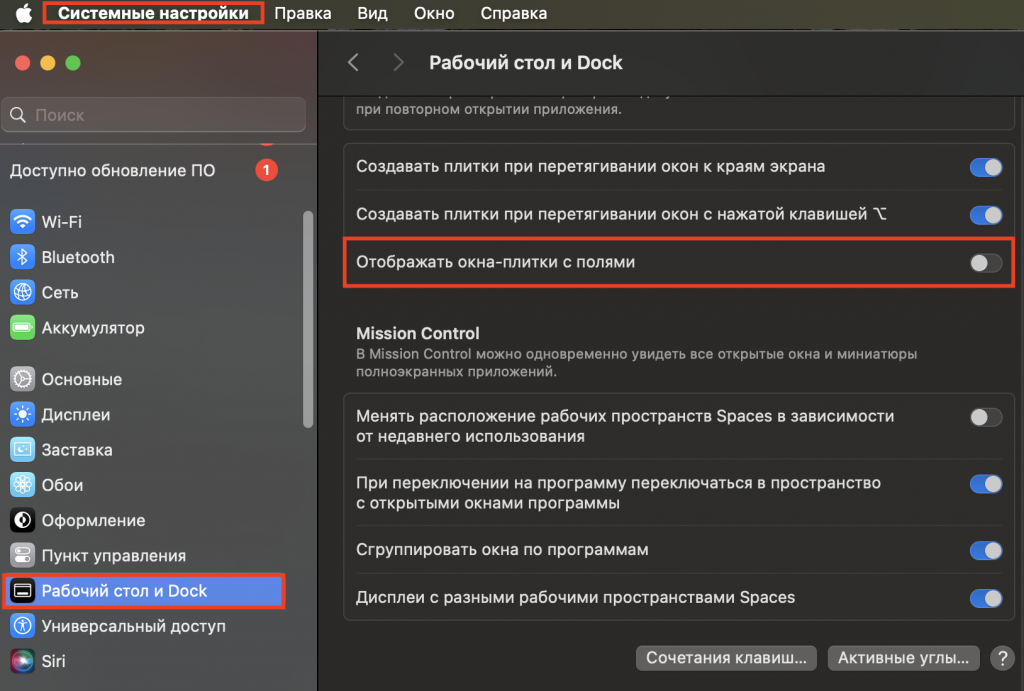
“Кілттер байламы” функциясы бұрын да болған, бірақ теңшеулерде жасырылған. Енді “Құпиясөздер” қолданбасының арқасында бәрі оңайырақ. Мұнда сіздің барлық кіру кілттеріңіз, логиндеріңіз, құпиясөздеріңіз, тексеру кодтарыңыз сақталады. Олардың кез келгенін бірнеше рет шерту арқылы көшіріп алуға болады, әсіресе қолданбаны жылдам шақыру үшін мәзірге белгіше орнатып қойсаңыз. Осылайша сіз досыңызға Wi-Fi-ға және басқа да мүмкіндіктерге тез қол жеткізуге рұқсат бере аласыз.
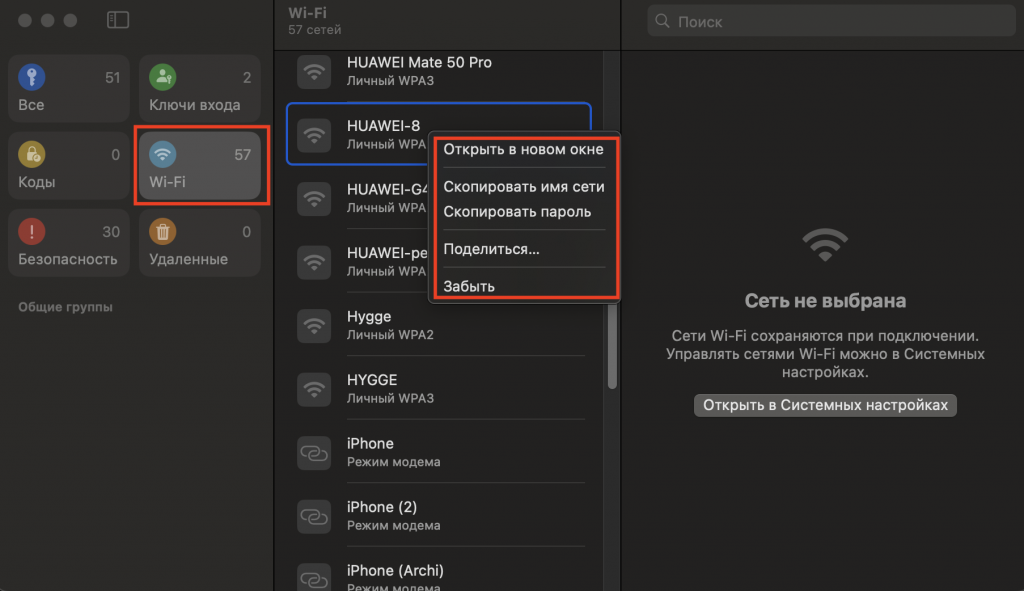
Деректер синхрондалады және сіздің Apple ID-мен барлық құрылғыларда — Mac, iPhone, iPad, Apple vision Pro-мен қолжетімді. Тіпті Windows құрылғыларында да. Оларды AirDrop арқылы бөлісуге болады. Автотолтыруды пайдаланған кезде құпиясөздер мен кодтар нысандарға автоматты түрде енгізіледі.
Mac OS жаңартылғаннан кейін функция әдепкі бойынша белсенді болуы керек. Қайта тексеру үшін iCloud есептік жазбаңызға кіріп, теңшеулерден “Құпия сөздерді” табыңыз.
Жаңартылған «Жазбаларда» жасауға болады:
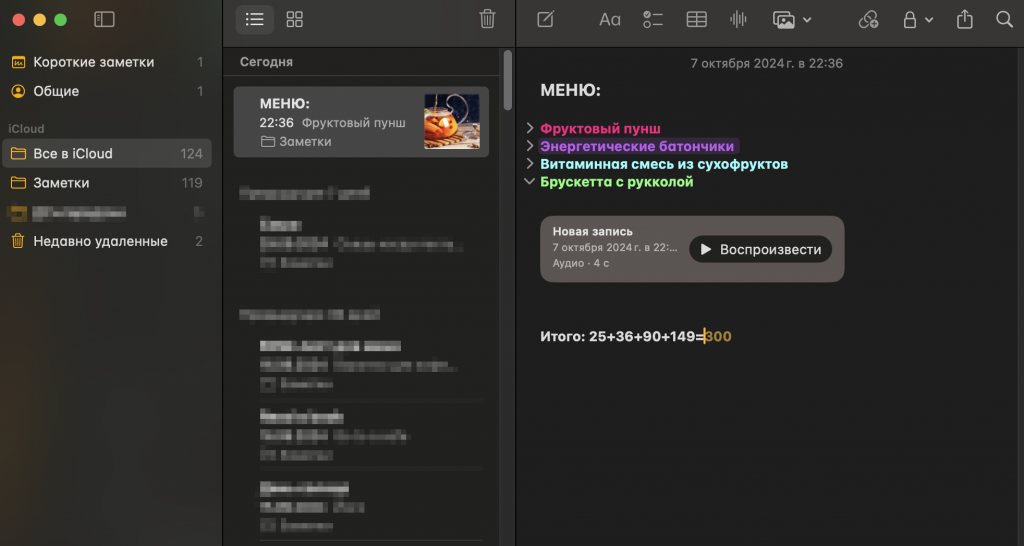
Айтпақшы, калькулятор басқа бағдарламаларда да, мысалы, мессенджерлерде де қолжетімді. Теңдеуді жазып, «=» белгісін қоясыз — жауабыңыз дайын.
Браузерге де бірнеше опция қосылды: Distraction Control. Мезі қылатын қалқымалы хабарламаларды, жарнамалық баннерлерді жояды. Веб-сайтты ашып, оң жақтағы мекенжай жолағындағы десте белгішесін түртіңіз. “Алаңдататын нысандарды жасыру…” тармағын таңдаңыз. Содан кейін қалқымалы хабарламаны бөліп көрсетіңіз, ол бірден жойылады.
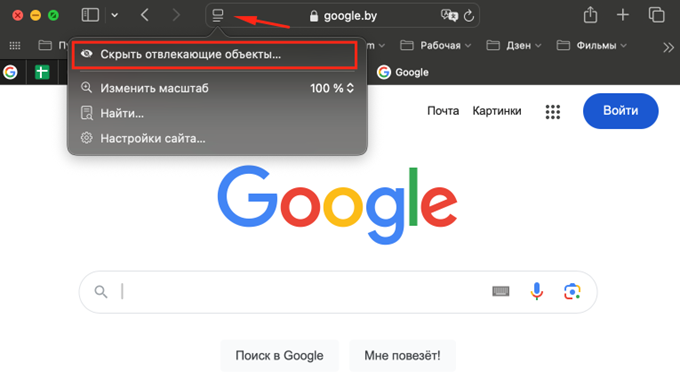
Оқу режимінде қаріптер мен дизайн түстерін таңдауға, мақаланы оқымас бұрын оның тақырыбы мен түйіндемесін қарауға болады (егер ол ағылшын тілінде болса).
Жаңа эмодзилер, стикерлер, анимациялар пайда болды — енді қарапайым мәтінді түрлі сезім реңктерімен жеткізуге болады. Ал хабарламаға Tapbacks эмодзилерін жіберу арқылы енді бірден жауап беруге мүмкіндік бар.
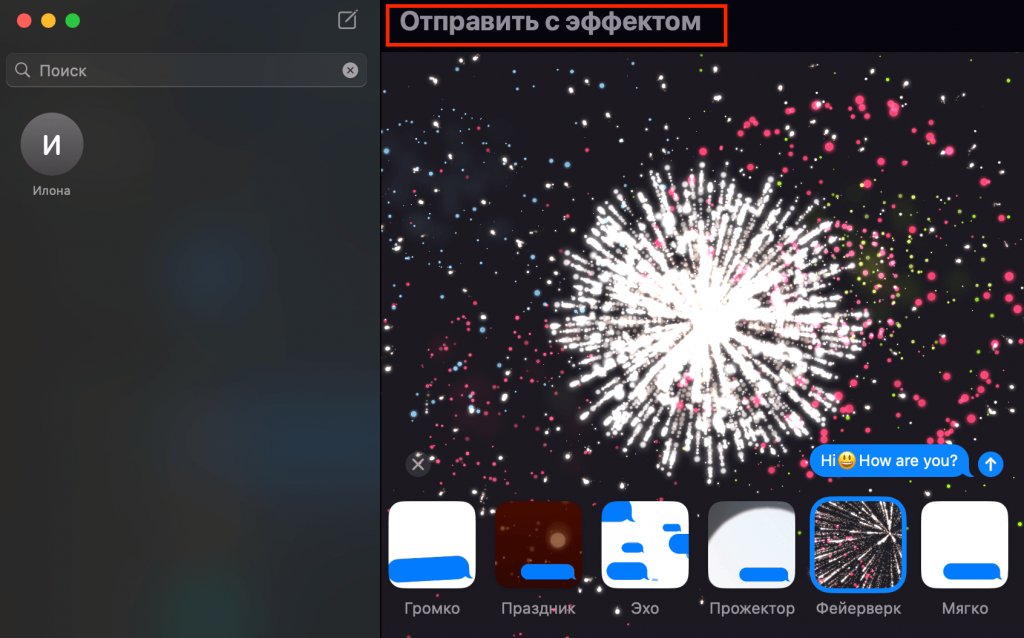
Өте пайдалы macOS Sequoia опциясы – кейінге қалдырылған хабарламалар. Егер сіздің досыңыздың туған күні ертең болса, құттықтауды алдын-ала жіберіңіз, ол дәл керек сәтте жеткізіледі. Жөнелтуді 2 аптаға дейін бұрын жоспарлауға болады.
Әзірлеушілер әртүрлі қолданбаларға керемет опциялар қосты. Жаңарту мынадай мүмкіндіктер береді:
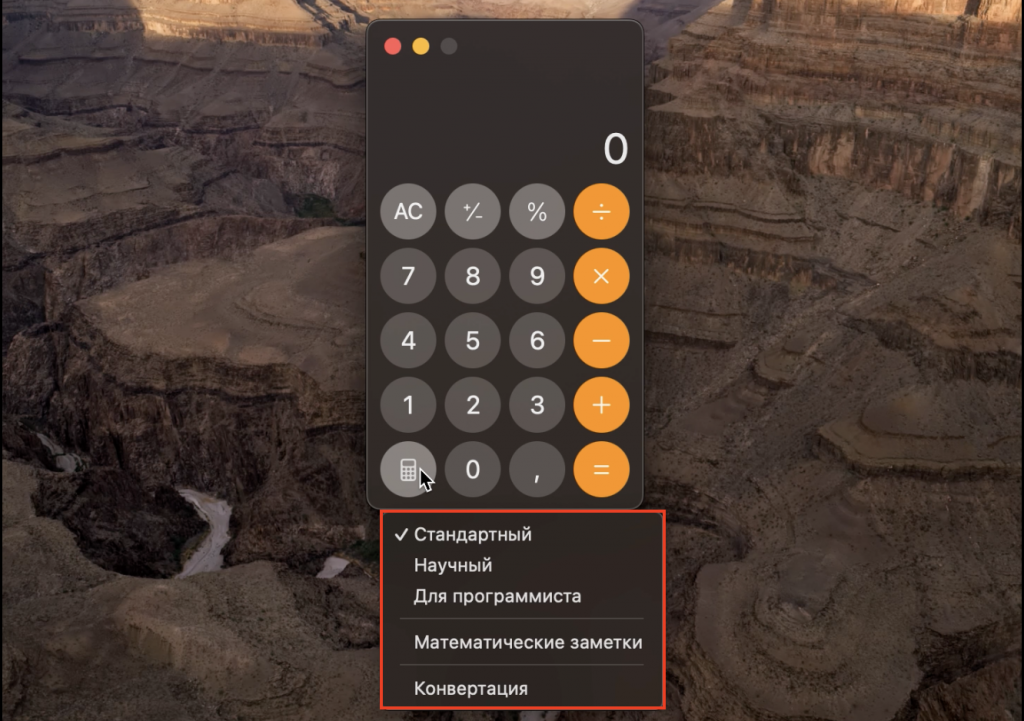
Ал Apple Intelligence ше? Жасанды интеллект мүмкіндіктері Apple М сериялы чиптері бар құрылғыларда, бірақ сәл кейінірек – осы күзде macOS 15.1 Sequoia шыққан кезде қолжетімді болады.
Жаңарту алдында Time Machine немесе басқа көшіру әдістерін қолдана отырып, барлық маңызды деректердің сақтық көшірмесін жасау ұсынылады.
Apple мәзірін ашып, “Жүйе теңшеулері” батырмасын басыңыз. Бүйірлік тақтада терезе ашылады — алдымен “Негізгі”, содан кейін “БЖ-ны жаңарту” тармағын таңдаңыз.
MacOS-тың алғашқы нұсқаларында жол келесідей болуы мүмкін: “Жүйе параметрлері” > “БЖ-ны жаңарту”.
Егер сіз өз компьютеріңізде “БЖ-ны жаңарту” бөлімін таппасаңыз, App Store дүкенінен macOS Sequoia-ны жүктеп алыңыз.
Мұнда mac OS Sequoia үшін қолданылатын құрылғылардың толық тізімі берілген:

Егер жаңартуды өзіңіз орната алмасаңыз, iSpace-ке келіңіз. Біз сізге MacOS Sequoia-ның Mac жүйесінде қалай жұмыс істейтінін көрсетіп, құрылғыңызды жаңартуға көмектесеміз. Сондай-ақ, дүкенімізде бірден сынап көруіңізге болатын Apple-дің жаңа техникасын сізге арнап таңдап береміз.
Жаңалықтарға жазылыңыз және дүкеннің жаңа акциялары мен арнайы ұсыныстары туралы бірінші болып біліңіз!