Оглавление
iPhone может стать роутером? Конечно, да! Без постоянного подключения к интернету делиться трафиком с любыми устройствами можно с помощью одного только телефона. Рассказываем, как раздать мобильный интернет с iPhone всеми возможными вариантами.
Начать стоит с проверки, может ли ваш телефон раздавать трафик. Многие операторы сотовой связи взимают за режим модема дополнительную плату, а где-то такая возможность вообще отсутствует.
Чтобы это проверить, надо:
Если вы не находите строку «Режим модема», то стоит обратиться за помощью к мобильному оператору. Добавьте в свой тарифный план функцию раздачи трафика. Тем, кто пользуется сразу двумя сим-картами, стоит учитывать, что интернет будет раздаваться с той карты, которая активна именно в этот момент.
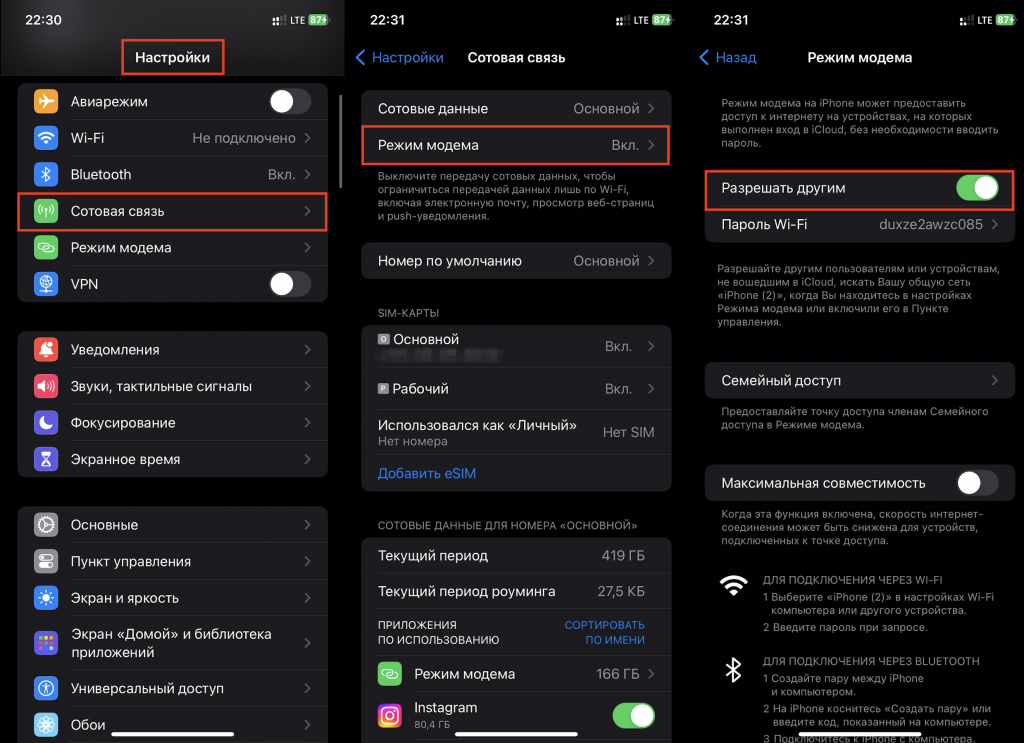
Проще всего раздавать интернет через «Пункт управления». Смахните его, а затем зажмите меню с Wi-Fi, Bluetooth, авиарежимом и сотовыми данными. Должна появиться иконка со значком модема (две скрепки).
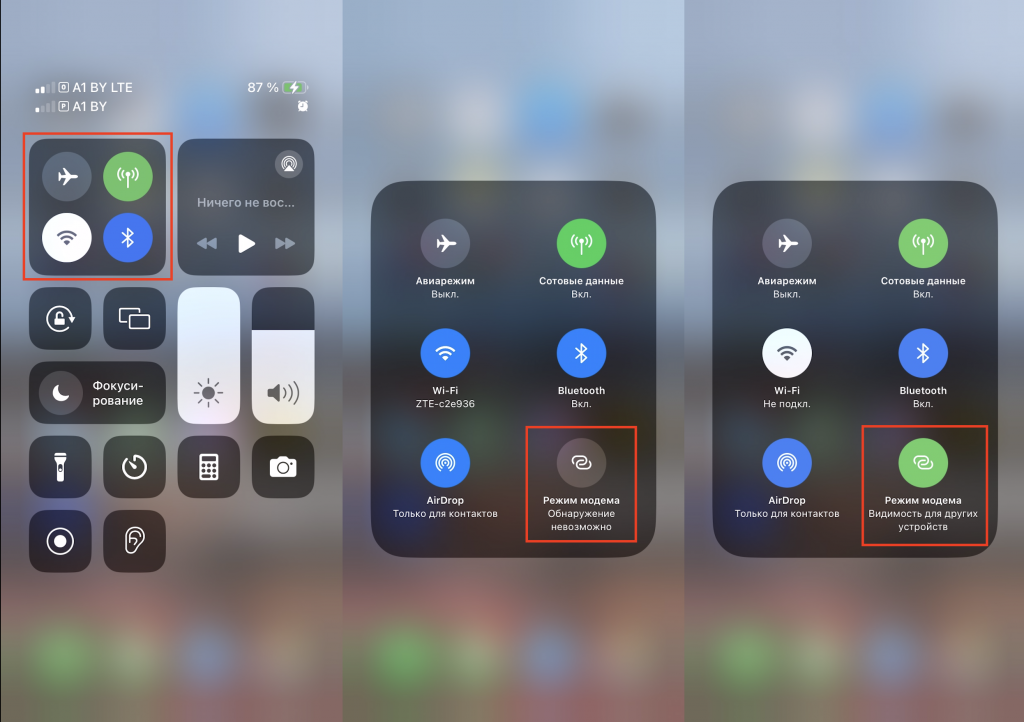
Если ваши гаджеты привязаны к одному Apple ID, они подключатся автоматически. Не придется ни вводить пароль, ни активировать меню «Разрешать другим».
Пытаясь подключить iPhone к компьютеру или любому другому устройству, некоторые сталкиваются с тем, что телефон отказывается это делать. Если тарифный план и оператор позволяют включать режим модема, следует сделать следующее:
Не обязательно выполнять все эти пункты по порядку. Возможно, проблему решит лишь одно действие из списка. Поэтому проверяйте работу раздачи интернета после каждой операции.
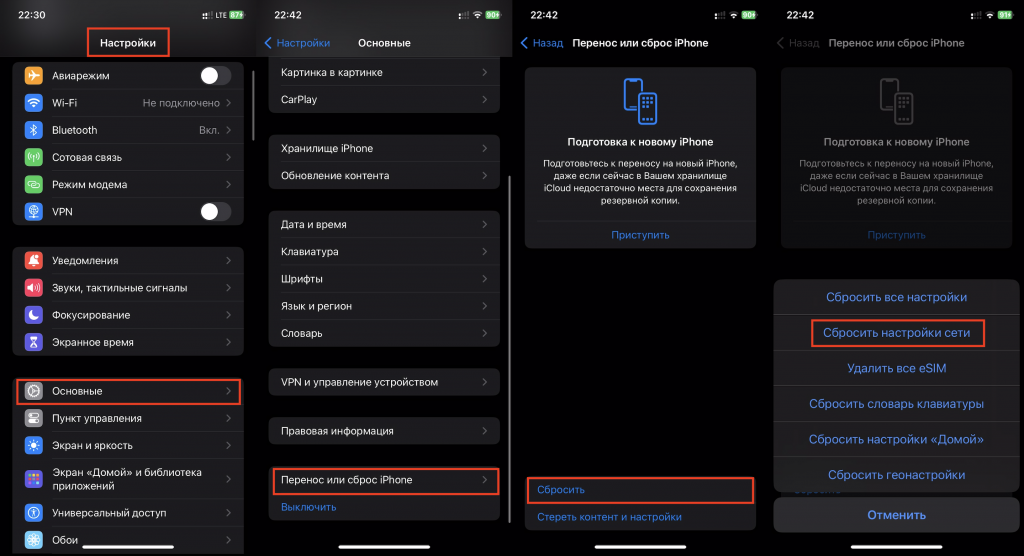
Чтобы раздать интернет с iPhone через Wi-Fi, нужно перейти в режим модема, включить его (первая часть нашей статьи «Как перевести iPhone в режим модема») и проверить пароль, название сети. Если эти параметры корректны, то оставайтесь в этом разделе, пока не установится подключение.
Чтобы получить сигнал, на принимающем устройстве нужно зайти в раздел «Wi-Fi» в настройках. В появившемся перечне найдите раздающий iPhone, тапните по нужной сети и, если нужно, введите пароль.
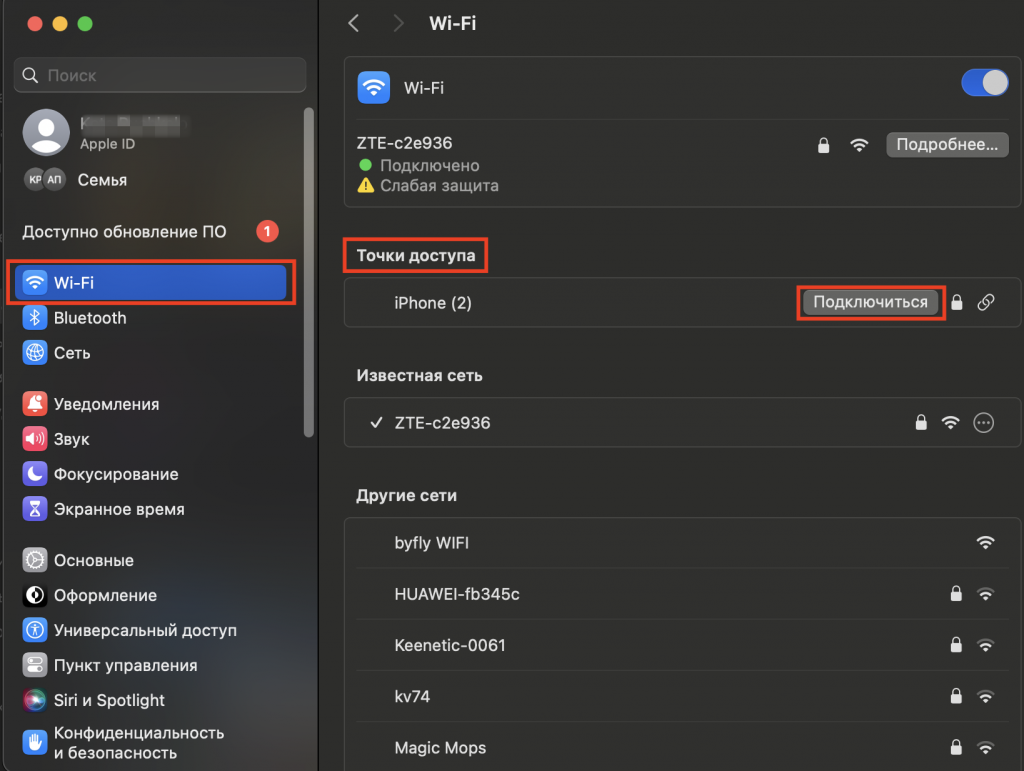
Перед раздачей сети задайте пароль для Wi-Fi на своем смартфоне. Так вы защитите себя от «лишних» пользователей. Чаще всего iPhone сам создает надежную комбинацию символов, но вы в любой момент можете сменить пароль на подходящий лично вам. Сделать это очень просто:
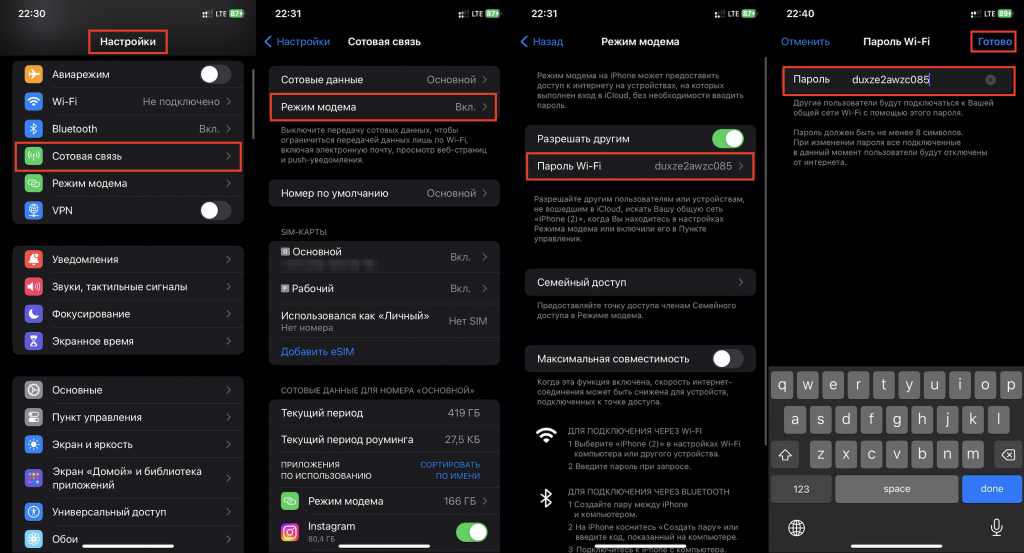
Задавая комбинацию, важно помнить два правила. Первое — все символы должны соответствовать таблице ASCII. Туда входят латинский алфавит, цифровые знаки (0–9), некоторые знаки препинания. Русский, как и другие алфавиты, не подходят. Второе — пароль должен состоять минимум из 8 знаков. Проигнорировав эти два пункта, раздать трафик на другие устройства не получится.
Пропал сигнал Wi-Fi
Если во время подключения произошли какие-либо неполадки, попробуйте исправить это самостоятельно. Для начала нужно перевести iPhone в режим роутера (первая часть нашей статьи «Как перевести iPhone в режим модема»). В главном меню раздела проверьте эти вещи:
Лучше не покидать меню, пока подключение не установится.
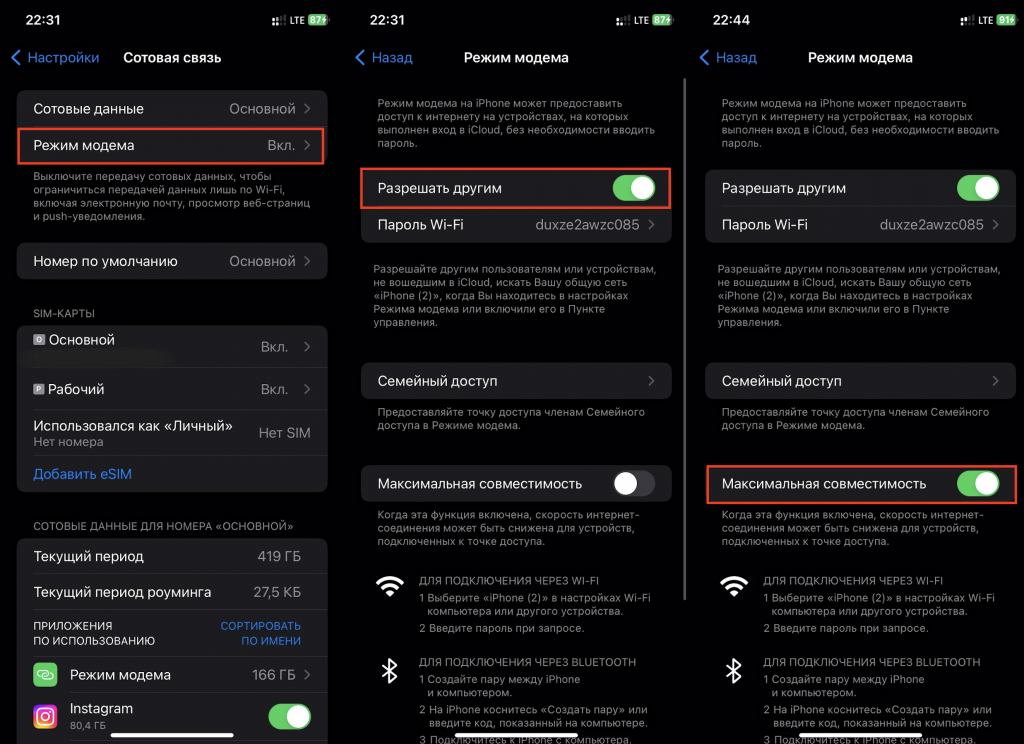
На принимающем устройстве нужно переподключить Wi-Fi, при необходимости перепроверить название и пароль сети.
Из-за особых протоколов связи скорость интернета при подключении через Bluetooth медленнее, чем в других вариантах. Но такой способ может помочь при работе на старых компьютерах. Всё, что для этого нужно, — Bluetooth-адаптер.
Чтобы подключиться этим способом, нужно перейти в режим модема и вернуться в «Настройки»:
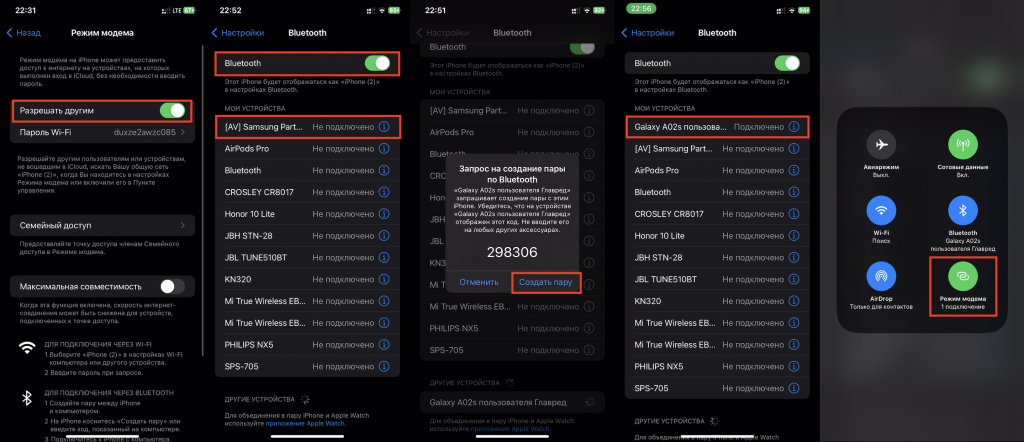
Это единственная возможность раздать мобильный интернет на старые модели компьютеров, которые не могут вступить в коннект по Bluetooth или Wi-Fi. Кроме того, так вы еще и зарядите свой iPhone.
Чтобы раздать трафик на MacBook, понадобится провод Lightning. В зависимости от комплектации компьютера может подойти как USB-C, так и USB-A. Дальнейшие инструкции просты:
Таким же образом можно раздавать трафик и на ноутбуки других марок. Порядок действий тот же. Но в большинстве случаев придется использовать адаптер, так как кабель может не подойти.
USB не хочет работать. Как быть?
Если все пункты инструкции выполнены, но подключения все еще нет, то попробуйте эти действия:
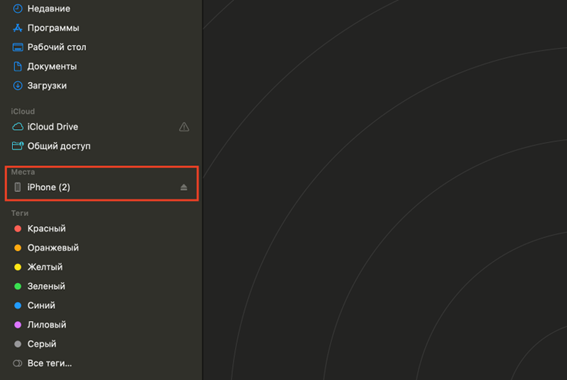
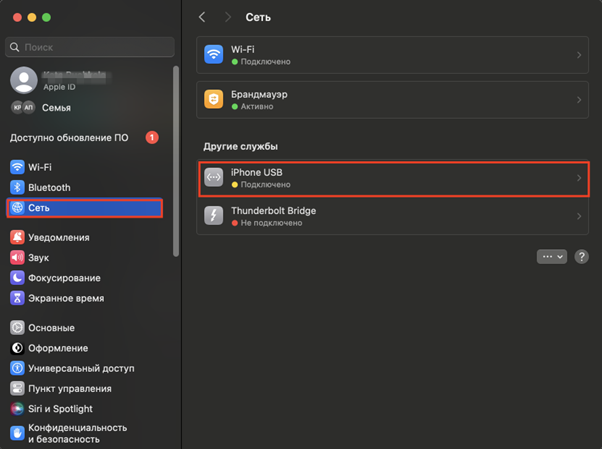
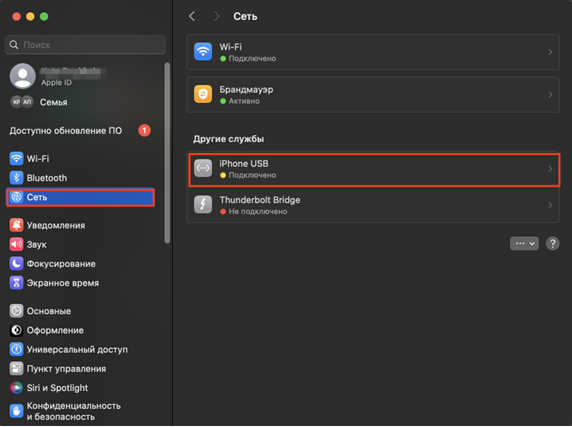
С кем мы чаще всего делимся мобильным интернетом? Конечно, со своей семьей. В таком случае можно облегчить процесс. Функция «Семейный доступ» освободит вас от необходимости подключать каждого постоянного пользователя вручную. Вот быстрый алгоритм действий, как раздавать интернет с телефона на телефон:
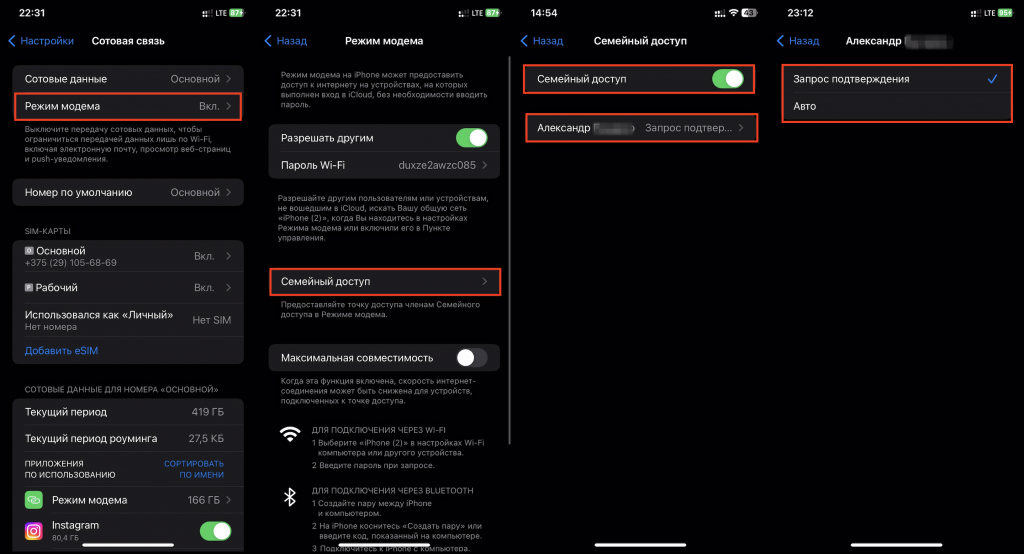
В телефонах Apple предусмотрено три рабочих варианта, как раздать мобильный интернет с iPhone. Вы можете даже поделиться трафиком со старыми компьютерами любых брендов! А если они не поддерживают подключение по Wi-Fi или Bluetooth, используйте кабель USB.
Если у вас не получается разобраться в настройках или возникла какая-то проблема, то приходите в iSpace. Наши консультанты помогут вам установить соединение и обучат всем техническим нюансам.
ЧИТАЙТЕ ТАКЖЕ
Смотрим пароль от Wi-Fi на iPhone и MacBook
Как подключить iPhone к телевизору: 4 способа
Как очистить память на iPhone?
Подпишитесь на рассылку и узнавайте первым о новых акциях и спецпредложениях магазина!